VMware Workstation 10如何设置虚拟机与宿主机共享文件夹?下面小编与你分享具体步骤和方法。
工具/原料
联想 E40笔记本电脑
Windows 10
VMware Workstation 10
方法/步骤
1
右击"我的计算机→Windows Server 2008 R2 x64",选择"设置"项。

2
点击"网络连接→仅主机模式:与主机共享的专用网络"单选框,如图所示。
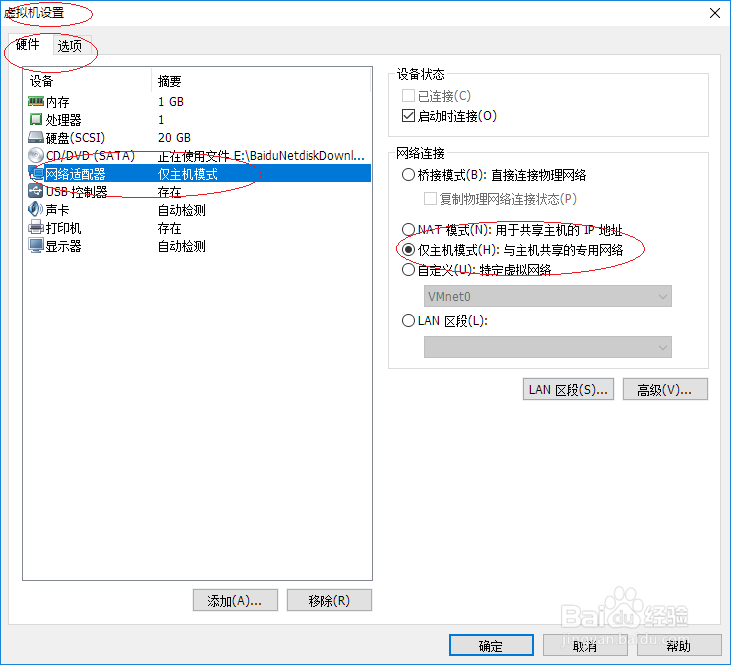
3
点击"文件夹共享→总是启用"单选框,点击"文件夹→添加"按钮。
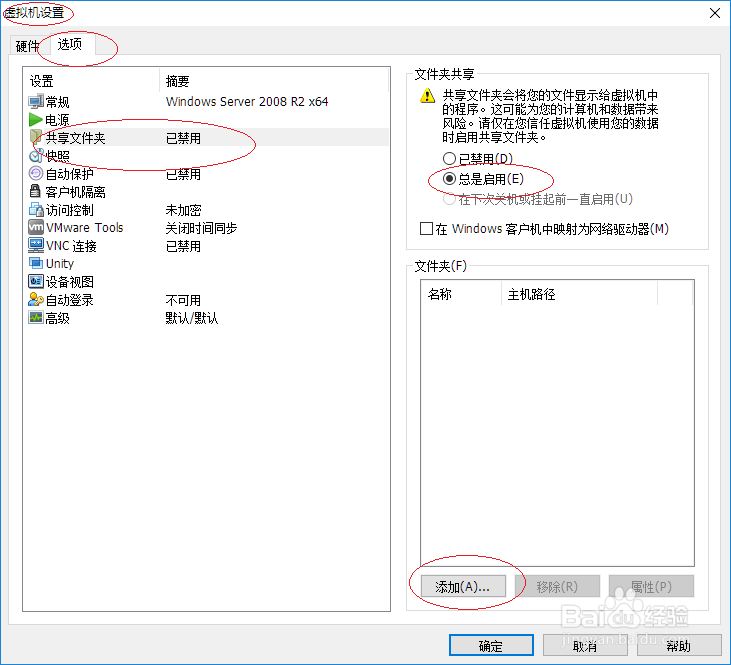
4
点击"下一步"按钮,如图所示。
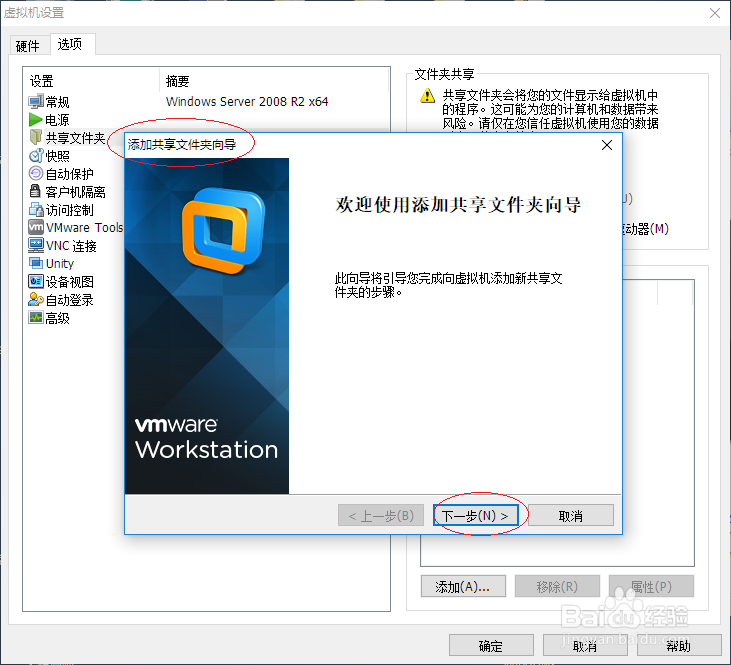
5
点击"主机路径→浏览"按钮、设置共享文件夹路径,名称文本框输入共享文件夹名称。
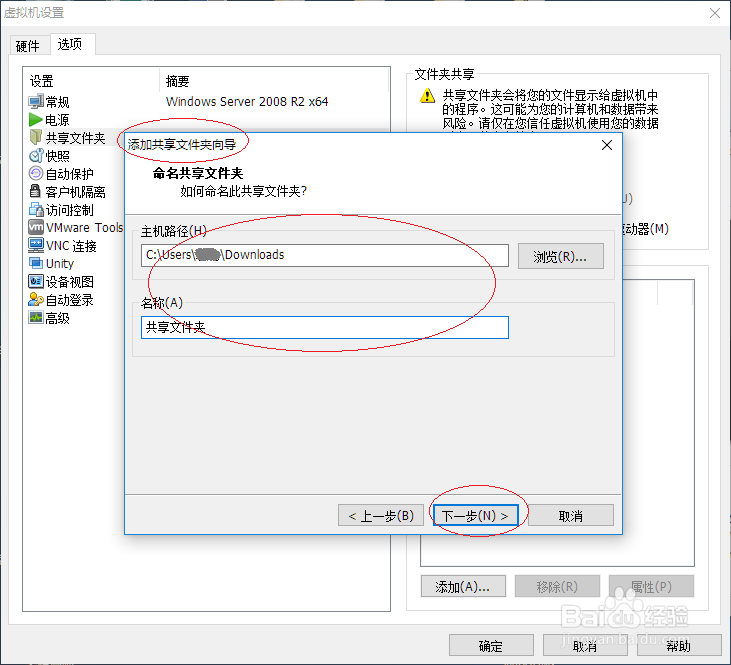
6
勾选"其他属性→启用此共享"复选框,如图所示。
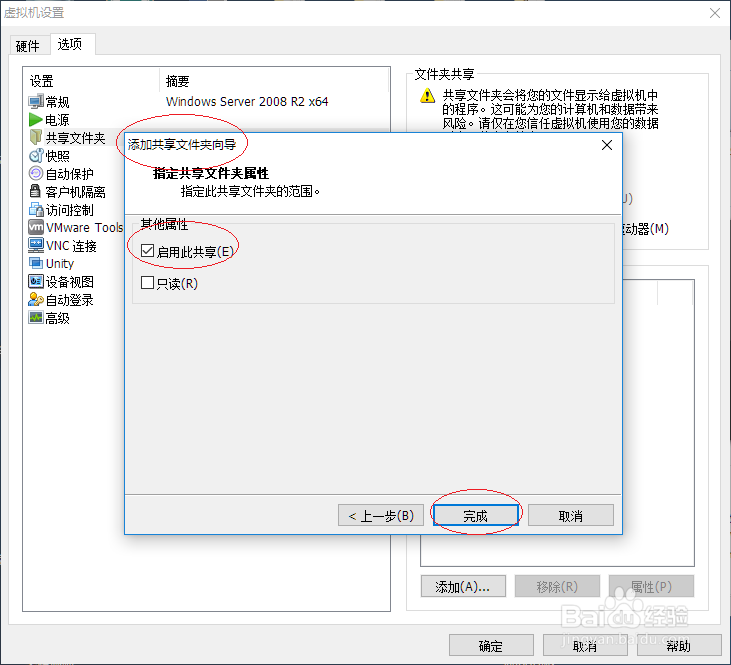
7
完成操作,本例到此结束。
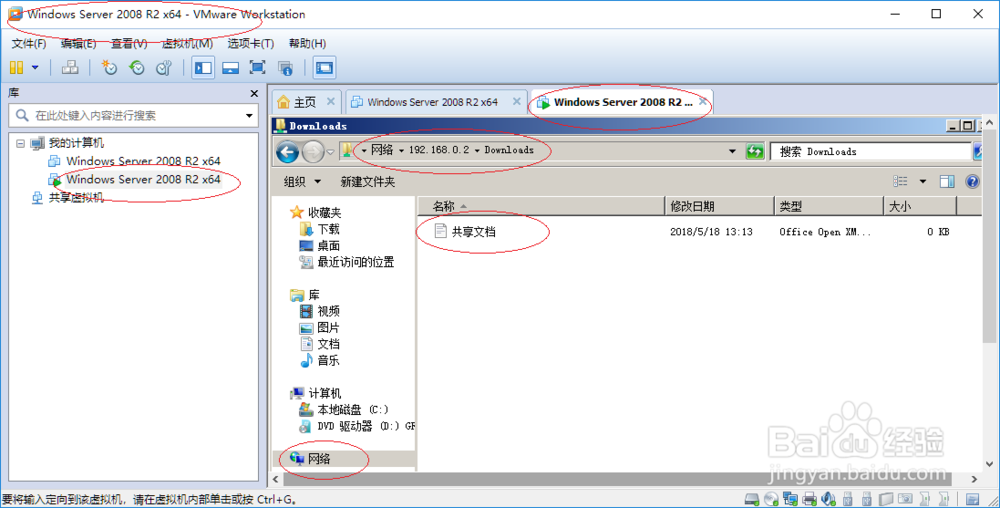 END
END温馨提示:经验内容仅供参考,如果您需解决具体问题(尤其法律、医学等领域),建议您详细咨询相关领域专业人士。免责声明:本文转载来之互联网,不代表本网站的观点和立场。如果你觉得好欢迎分享此网址给你的朋友。转载请注明出处:https://www.i7q8.com/computer/149776.html

 微信扫一扫
微信扫一扫  支付宝扫一扫
支付宝扫一扫 
