很多人在办公中都在WPS2019软件,那么你们晓得WPS2019如何设置自动更新吗?接下来,小编就为大伙带来了WPS2019设置自动更新的方法,感兴趣的用户快来下文看看吧。
工具/原料
redmibook15
windows10
WPS2019
方法/步骤
1
首先我们打开WPS2019,然后点击新建。
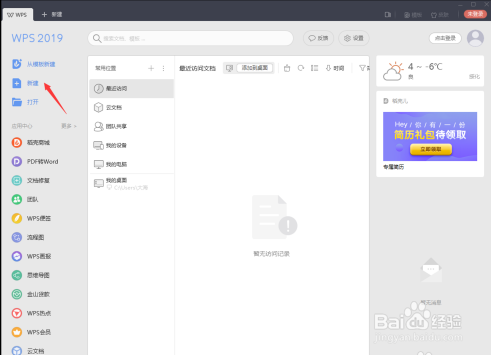
2
接下来在弹出的新建标签页中,选择蓝色背景条上的文字功能,然后选择新建空白文档。
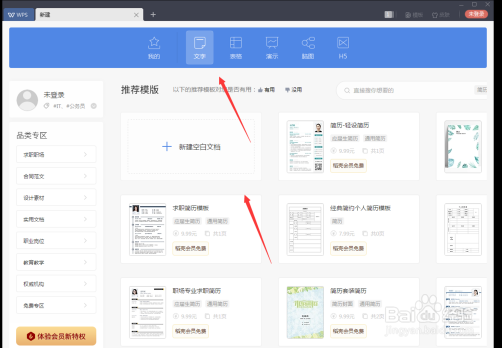
3
在新建的文字文稿中,我们手动输入一个日期,这里手动输入日期的目的只是为了做一个对比。
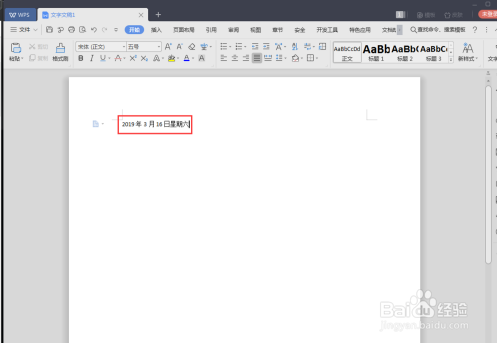
4
接下来点击WPS2019菜单栏上的插入功能。
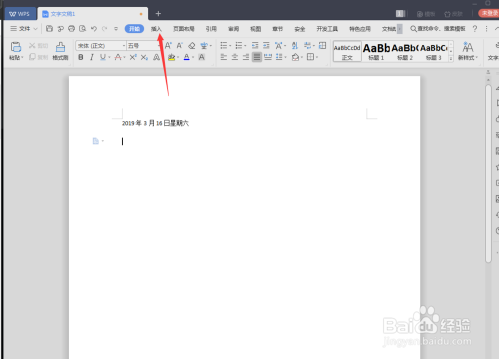
5
然后点击右上角的日期功能。
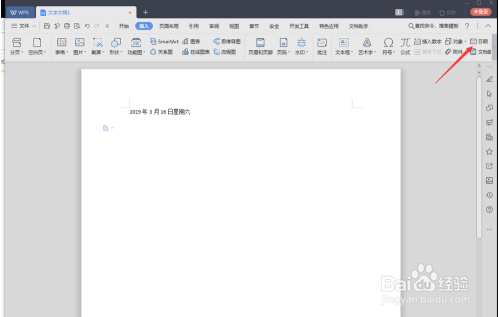
6
在弹出的日期和时间界面中,可以从左边的列表选择需要用到的格式,选择好之后,记得把右边自动更新前面的勾选上,然后点击确定。
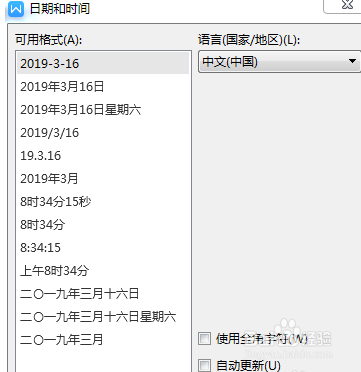
7
接下来就可以把WPS201就关掉,然后重新打开,就会看到上面手动输入的是不会变的,而下面的指挥跟着更新改变的。
 END
END温馨提示:经验内容仅供参考,如果您需解决具体问题(尤其法律、医学等领域),建议您详细咨询相关领域专业人士。免责声明:本文转载来之互联网,不代表本网站的观点和立场。如果你觉得好欢迎分享此网址给你的朋友。转载请注明出处:https://www.i7q8.com/computer/3949.html

 微信扫一扫
微信扫一扫  支付宝扫一扫
支付宝扫一扫 
