每到毕业季,同学们都忙于论文的撰写,在内容完毕之后,却往往疲于应付相关论文格式的设定,纠结于最终论文目录的生成。
磨刀不误砍柴工,只要我们一开始细心设置好文档级别及样式后,就可以专注于内容的组织,格式最后直接调用即可实现大量文本的编排。
工具/原料
Word 2010
步骤/方法
1
首先搞清楚论文格式要求,比如格式要求如下:
论文统一用微软Word软件排版,16开纸打印。严格按照标准打印格式的定型字号,正文用小四宋,行距20磅,每行34个汉字,一级标题用小三黑体,二级标题用四号黑体,三级标题用小四号黑体,四级标题小四号楷体,均靠左边顶排;标题与标题不空行,标题与上段正文之间空一行,关键词用小四号黑体,参考文献用五号宋体;图、表和正文之间空一行,图、表名用五号黑体,图表内容用五号宋体。
在页面设置中设置好纸张大小及每行字数:
设置好之后,就可以开始录入文本。录入完毕之后,进行文档级别设置。
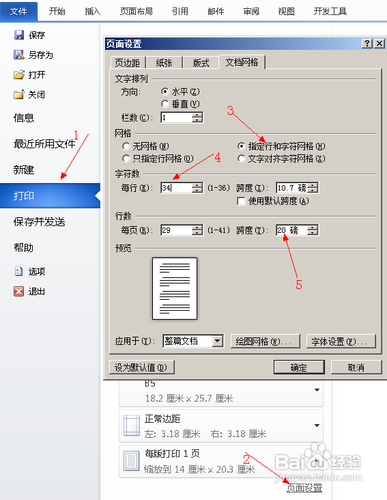
2
切换到“大纲视图”进行文档级别设置。

3
依次对一级标题、二级标题、正文进行设置
一级标题:
二级标题:
正文为默认格式,不用设置。
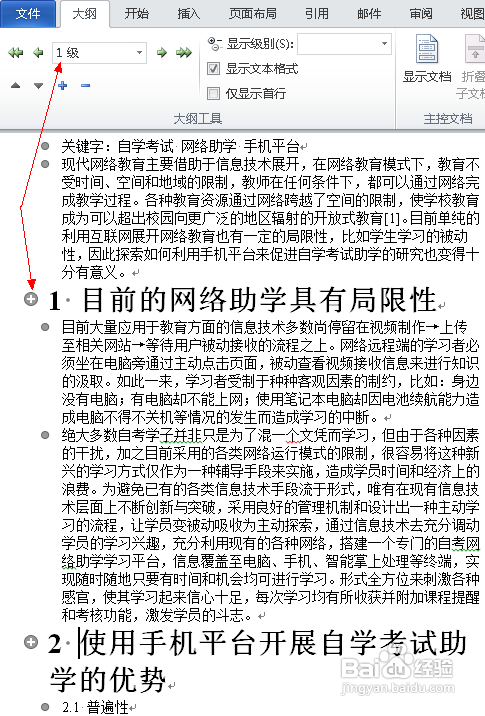
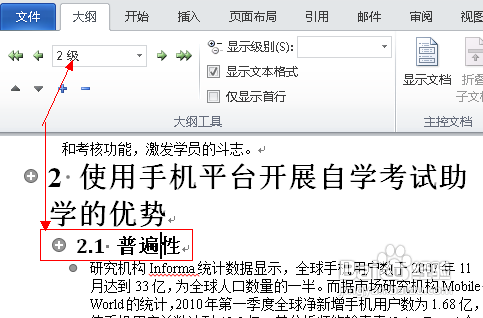
4
设置好文档级别后,便可通过“样式”批量对文本格式进行修改了☺
5
在word开始菜单中找到样式菜单,在默认的
按钮上点右键--
此处可修改标题1的样式,修改之后便可批量更新所有样式为:标题1的文本格式了☺


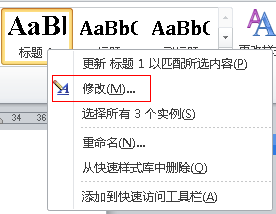
6
按前述实例设置一级标题,字体、字号等……
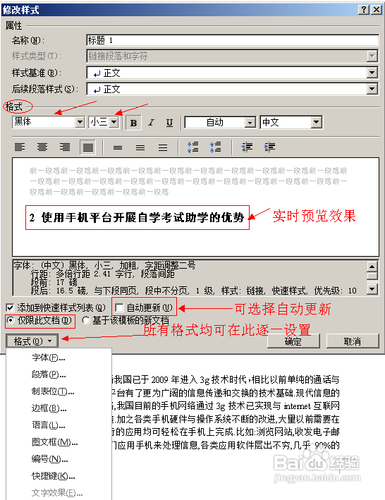
7
设置标题1样式后在“页面视图”的显示效果:
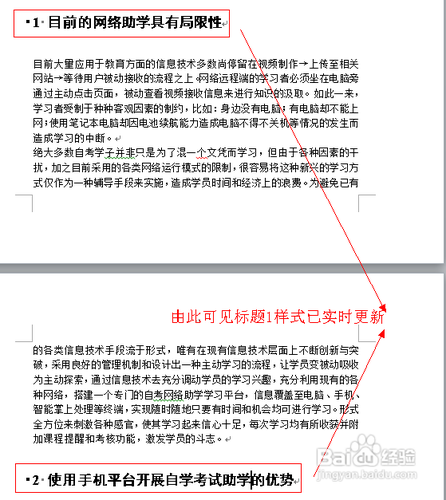
8
再按论文要求依次设置好二级标题、正文格式
设置“样式”的方法多样,还可在页面视图中直接设置好,设定为“新样式”,此处用二级标题中演示如下:
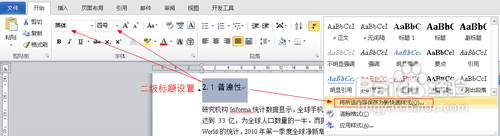
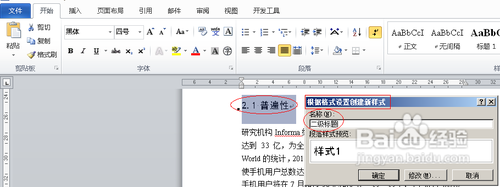
9
此法应先设定好“样式”,再指定“文档级别”
设定好之后,效果如图所示:
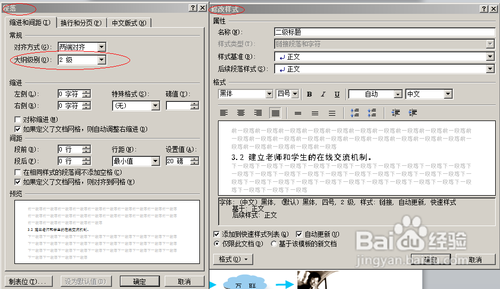
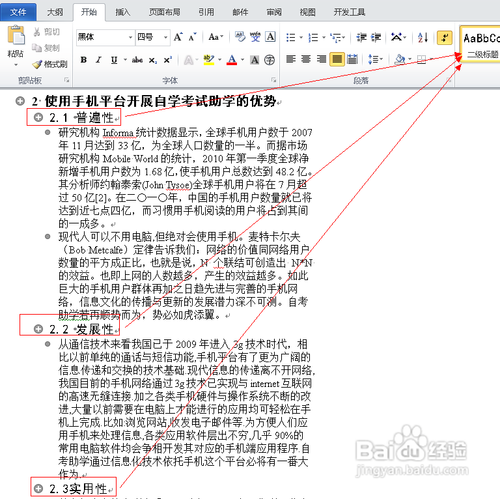
10
正文样式快速设定

11
照此排版完毕,即可快速自动生成目录了;-)
先用CTRL+ENTER键新建一个空白页用于目录存放。依次如图找到菜单“插入目录”简单设置下就KO。
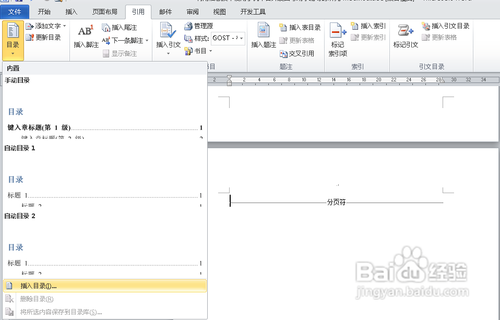
12
此目录为Word中的“域”有着其特殊性,可自动根据文本在页面不同位置变化,点击“更新域”后进行更新。
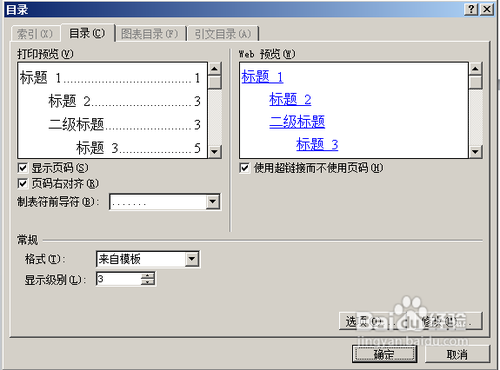
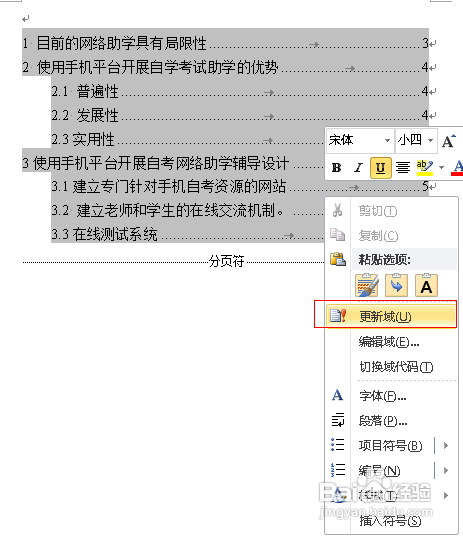
13
“只更新页码”选项顾名思义即只会根据文本所在位置的不同进行页码的变化;“更新整个目录”则不但会更新页码,如果编辑过程中标题内容发生了变化,也会一并更新。
哈哈……操作至此,论文编排不再难了吧?
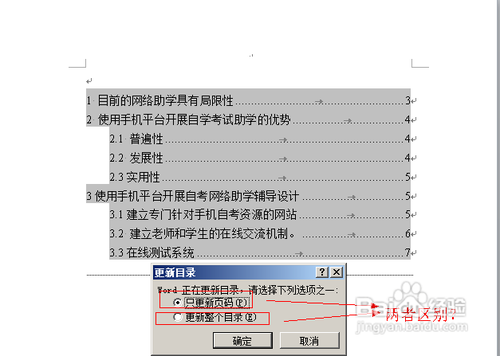 END
END注意事项
word2003与word2007、2010版本中命令的位置略有不同
国产办公软件WPS中的操作与此类似,不再赘述
温馨提示:经验内容仅供参考,如果您需解决具体问题(尤其法律、医学等领域),建议您详细咨询相关领域专业人士。免责声明:本文转载来之互联网,不代表本网站的观点和立场。如果你觉得好欢迎分享此网址给你的朋友。转载请注明出处:https://www.i7q8.com/zhichang/7310.html

 微信扫一扫
微信扫一扫  支付宝扫一扫
支付宝扫一扫 
