在PS中进行一些排版和美化,添加一下字体,简约而不简单,参考教程来学习一下制作海报,颜色也可以随意搭配,试着来更改一些颜色,颜色的碰撞也可以加深视觉的冲击,具体来学习一下吧。
工具/原料
联想扬天T4900v
Windows 10 专业版21H2
Adobe photoshop2023 24.0.0
方法/步骤
1
打开PS,按Ctrl+N新建一个画布(宽度:750像素、高度:1000像素,背景内容:白色),确定后,就得到“背景”图层
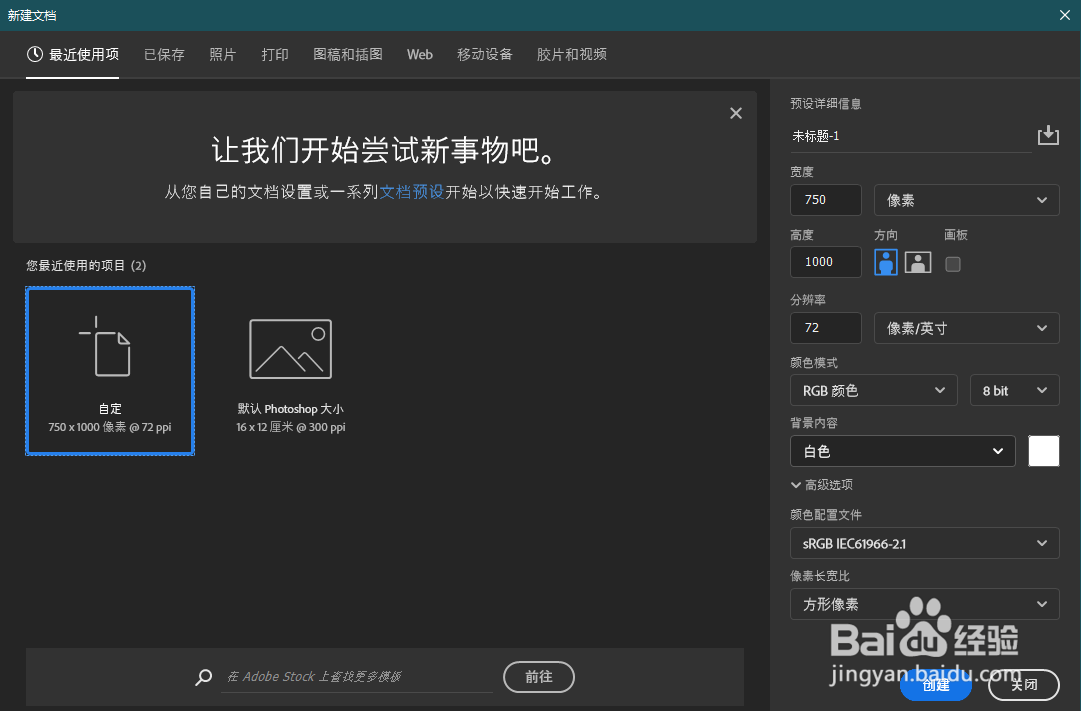
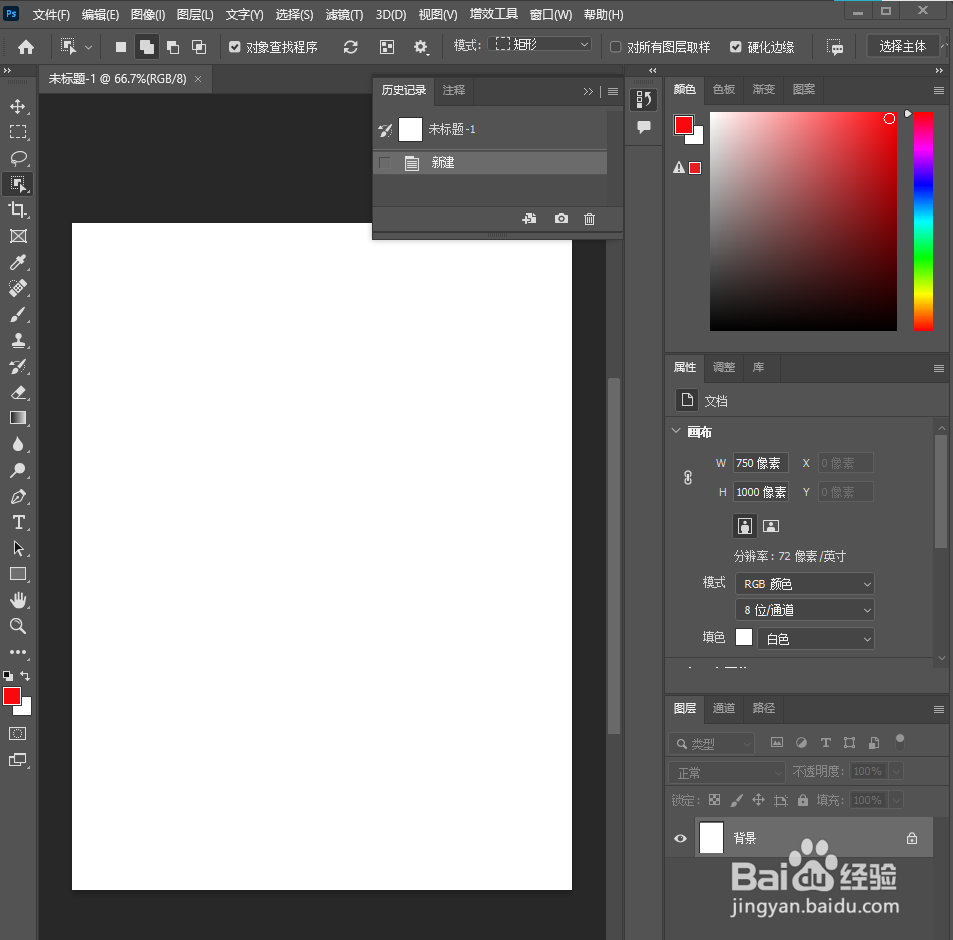
2
按Shift+Ctrl+N新建一个图层,就得到“图层 1 ”图层;
在“图层 1 ”图层,按P使用钢笔工具,锚点路径出左上半三角部分,锚点好了后,按Ctrl+Enter选区更改;
然后在左上半三角选区内,按Shift+F5填充(颜色:00ff00),好了后点击‘确定’;
再按Ctrl+D取消选择。
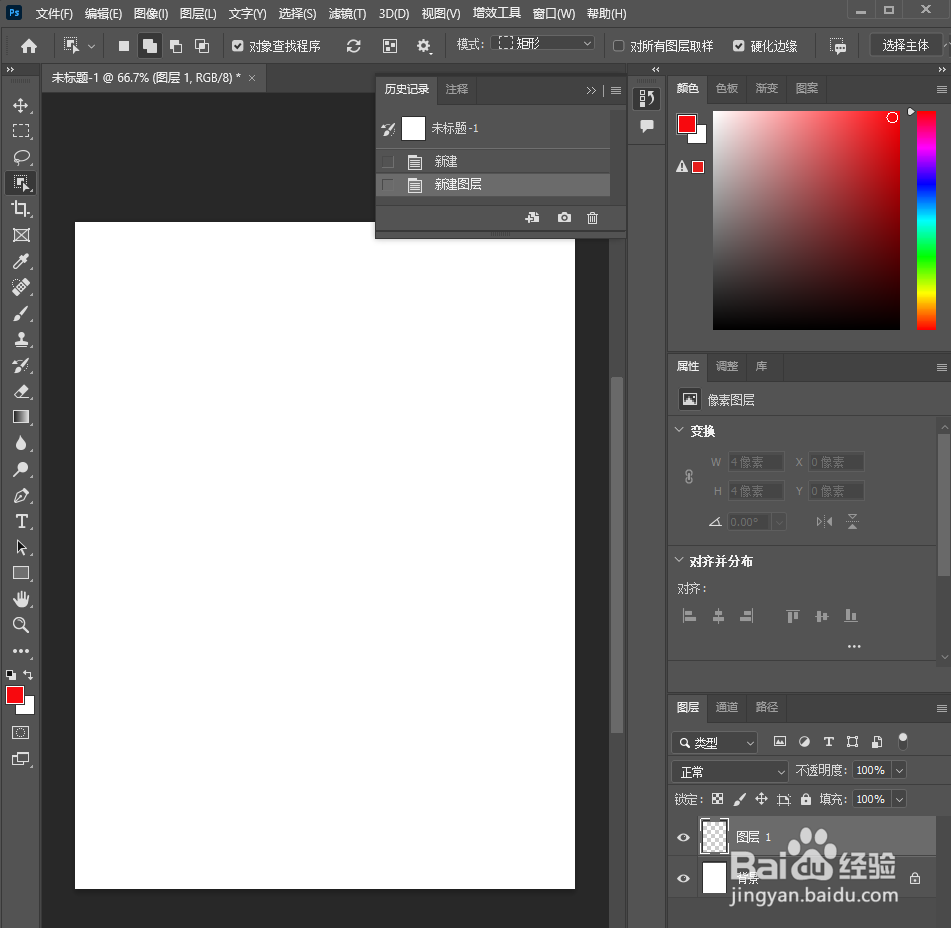
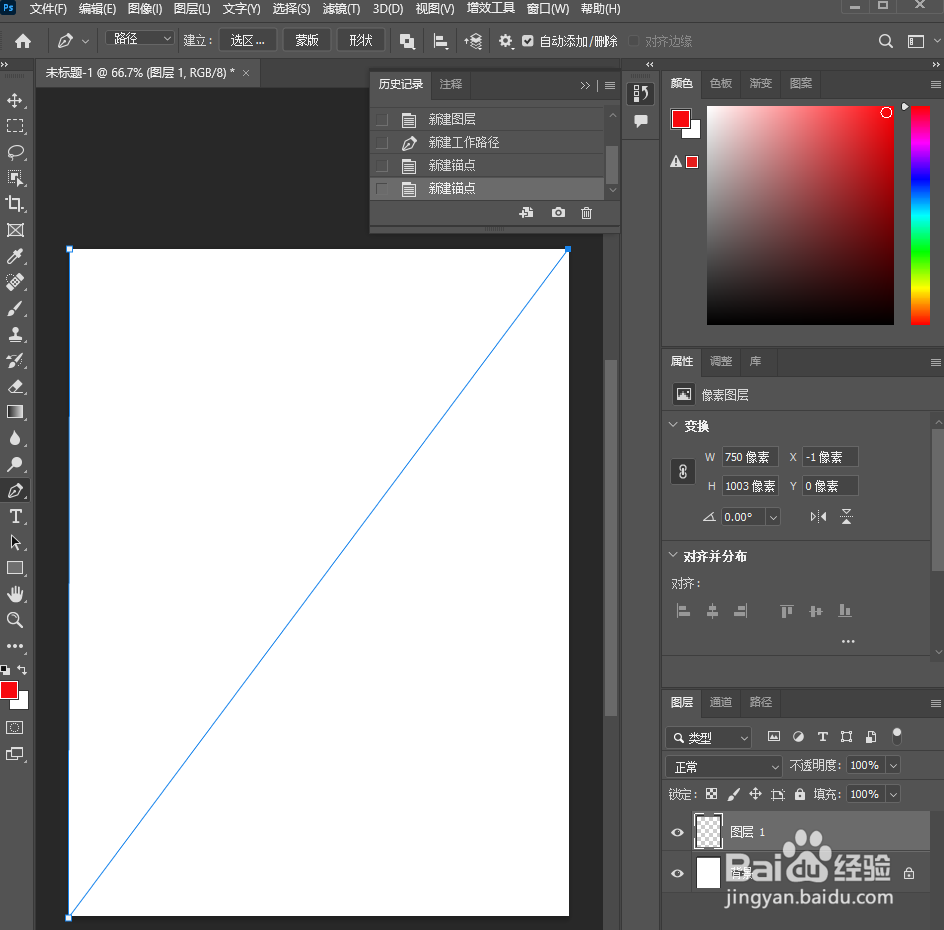
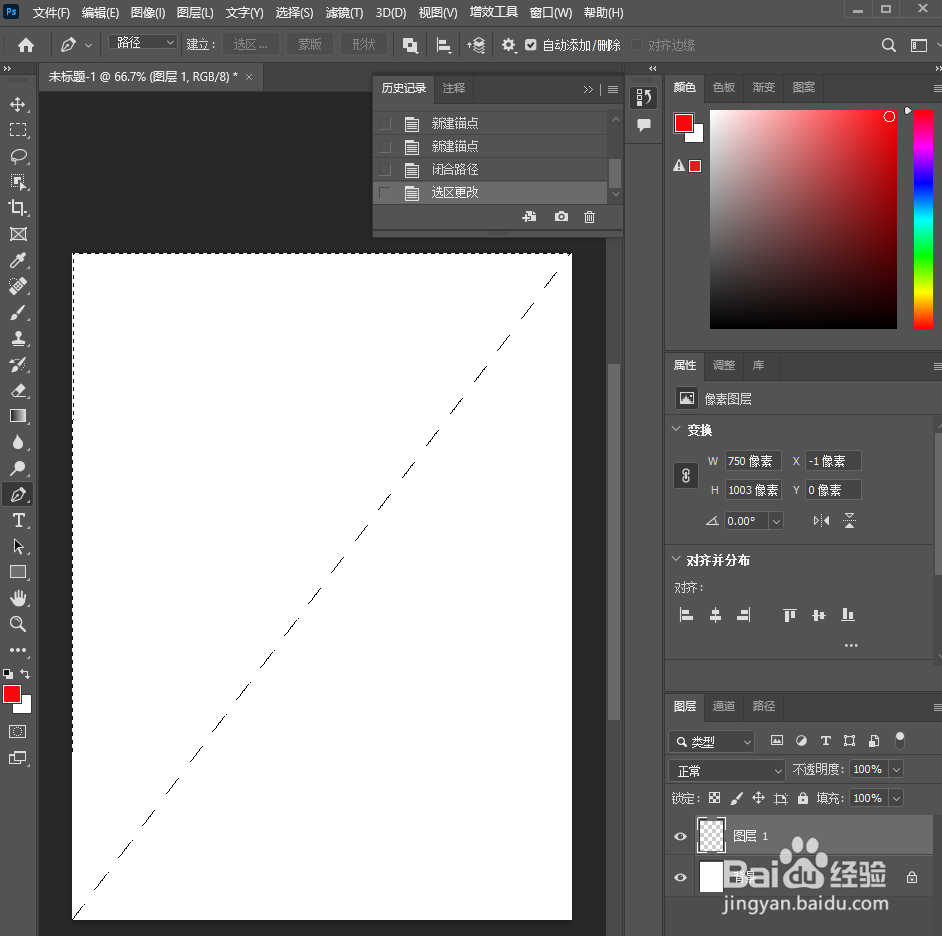
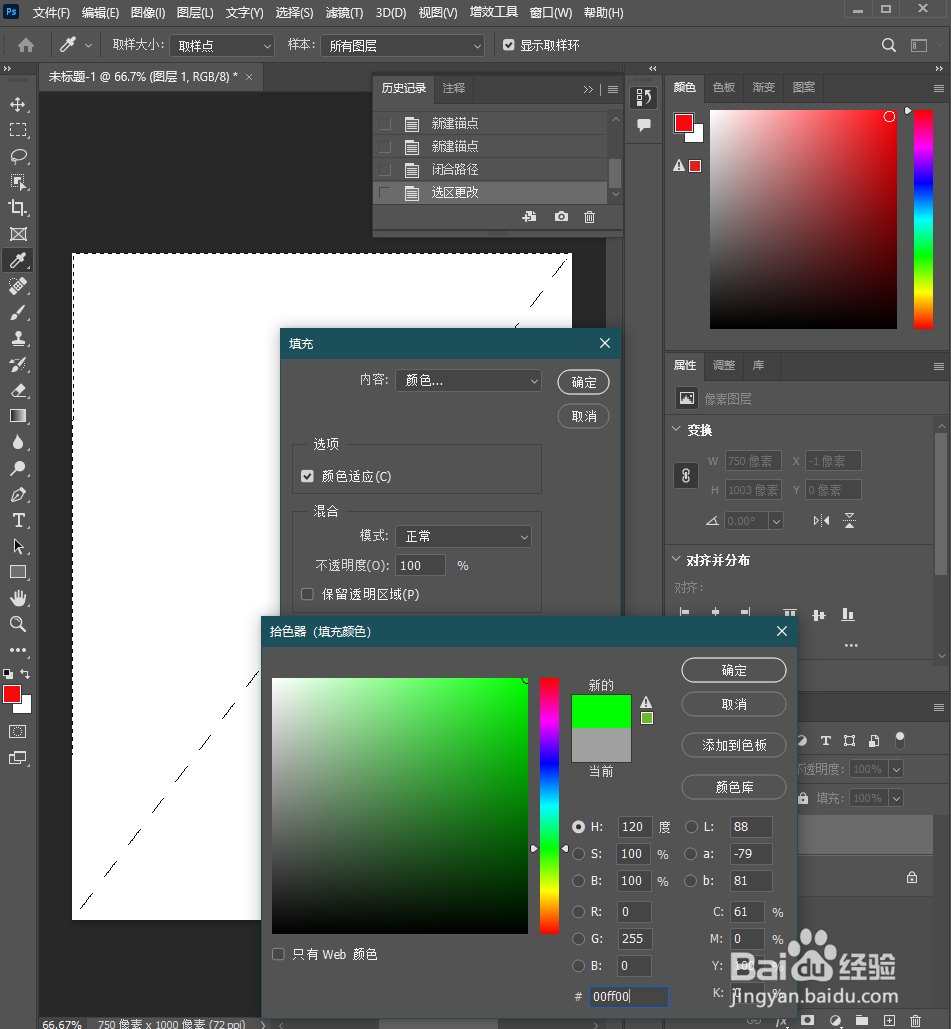
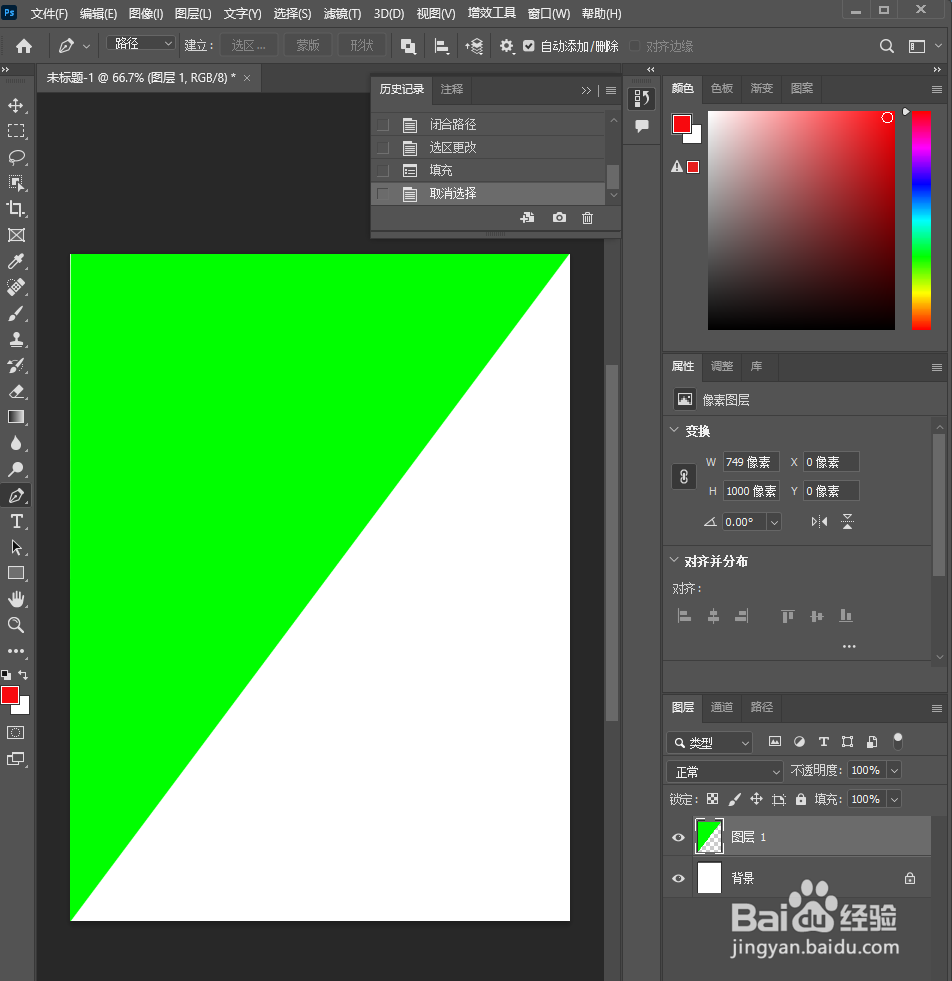
3
按Ctrl+O将‘桃子3’的素材图层打开,按W使用快速选择工具,将橙子部分选取出来,好了后;接着按V使用移动工具,将橙子部分的选区拖移到刚才的背景图层画布,按Ctrl+T调整好大小、位置,就得到“图层 2 ”图层
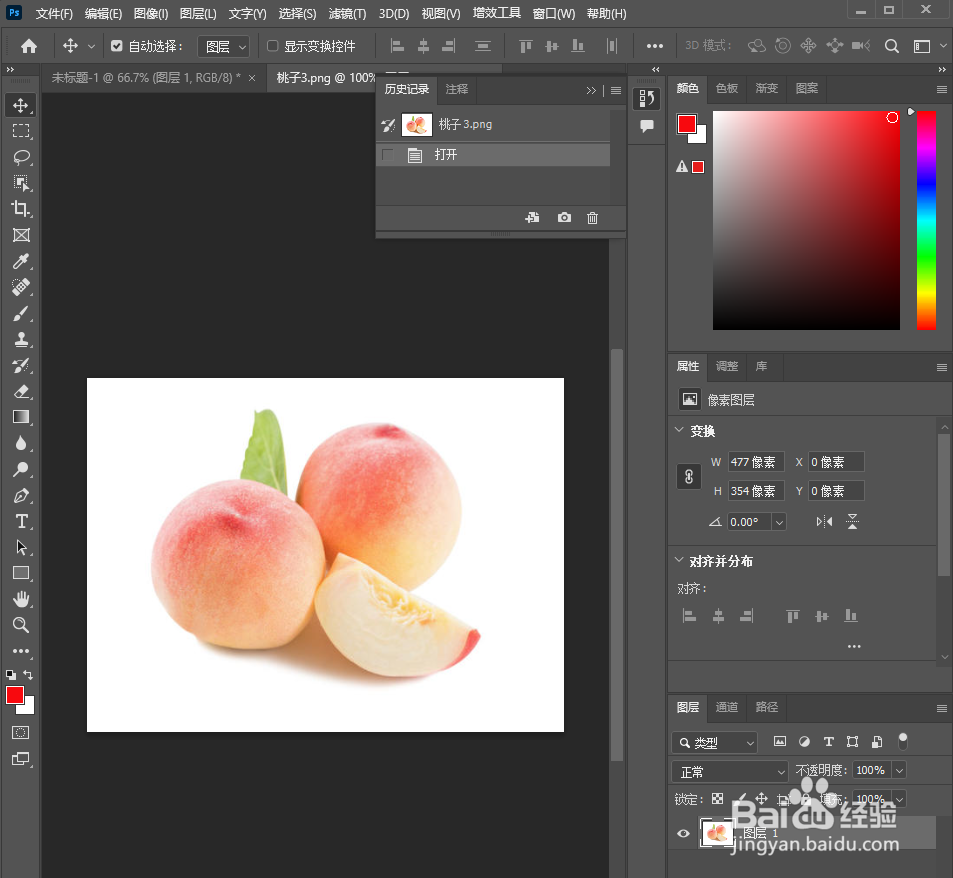
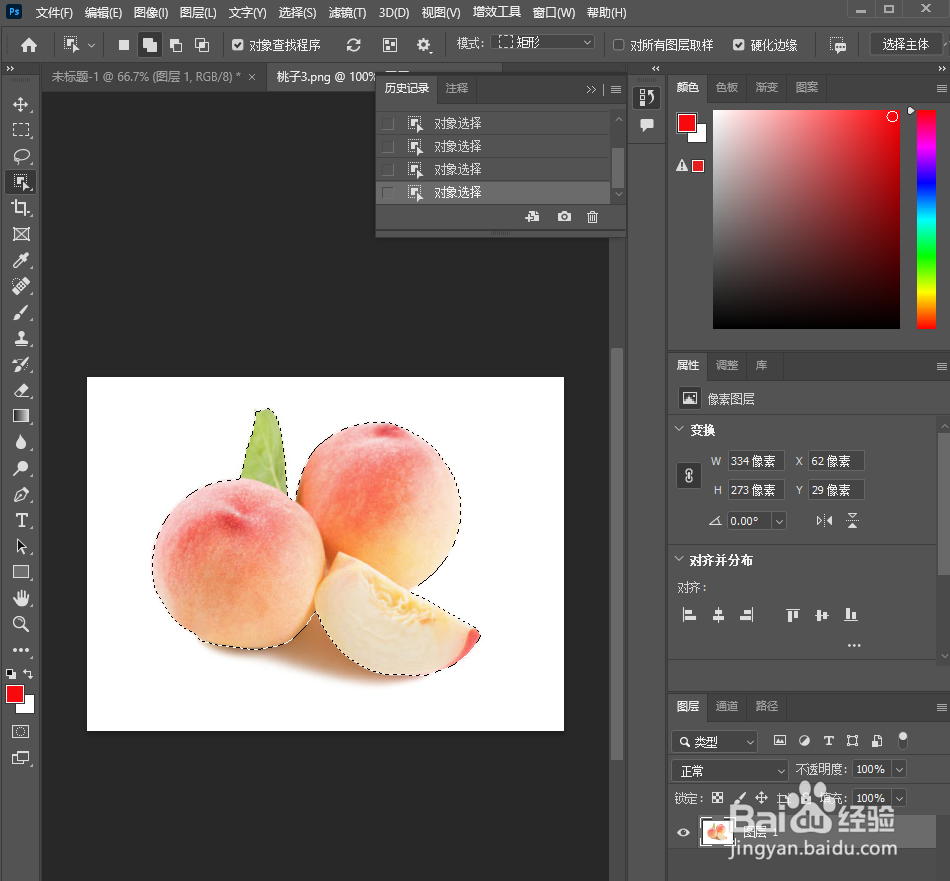
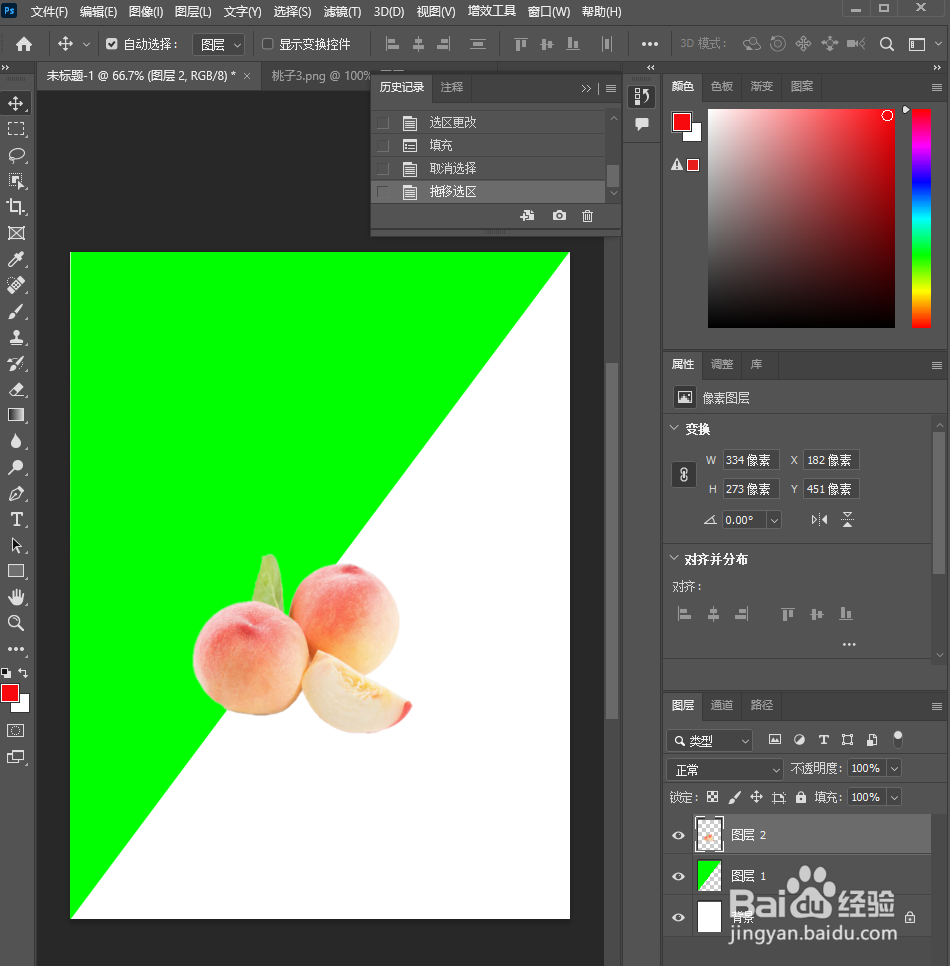
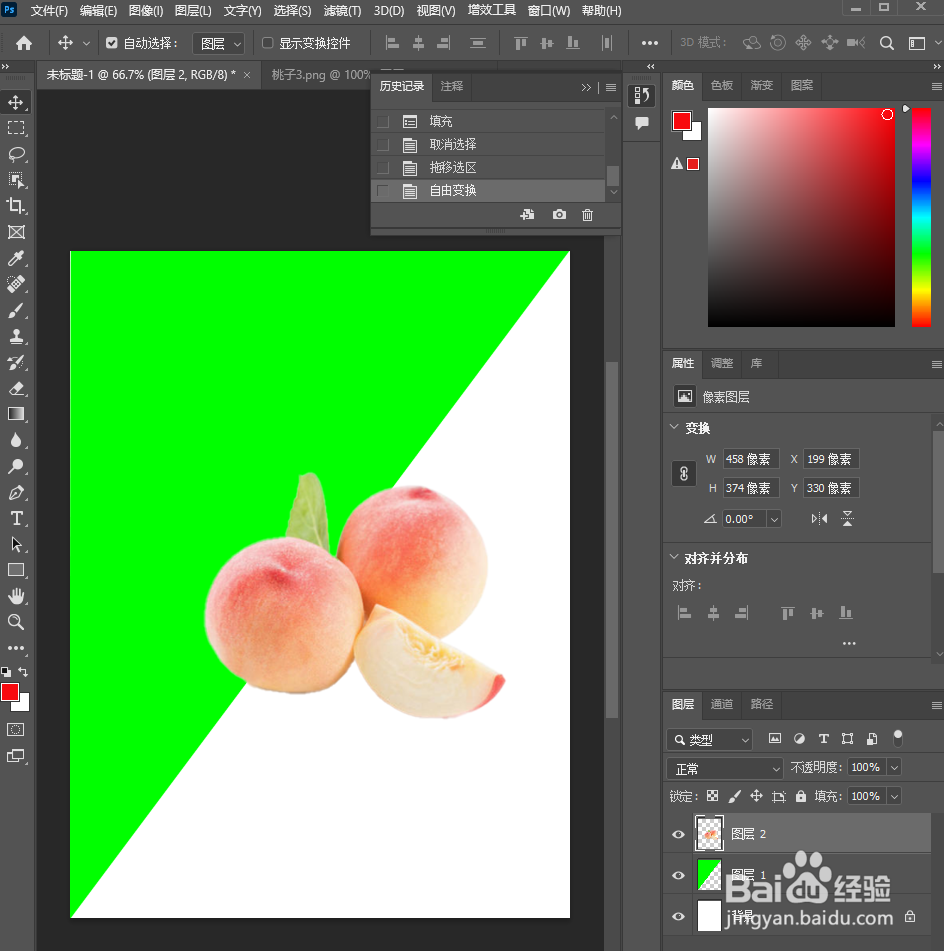
4
按Shift+Ctrl+N新建一个图层,就得到“图层 3 ”图层;接着在“图层 3 ”图层,按M使用矩形选框工具,拖选出一个细长条的矩形选区,好了后;然后在矩形细长条选区内,按Shift+F5填充白颜色,好了后点击‘确定’;再按Ctrl+D取消选择
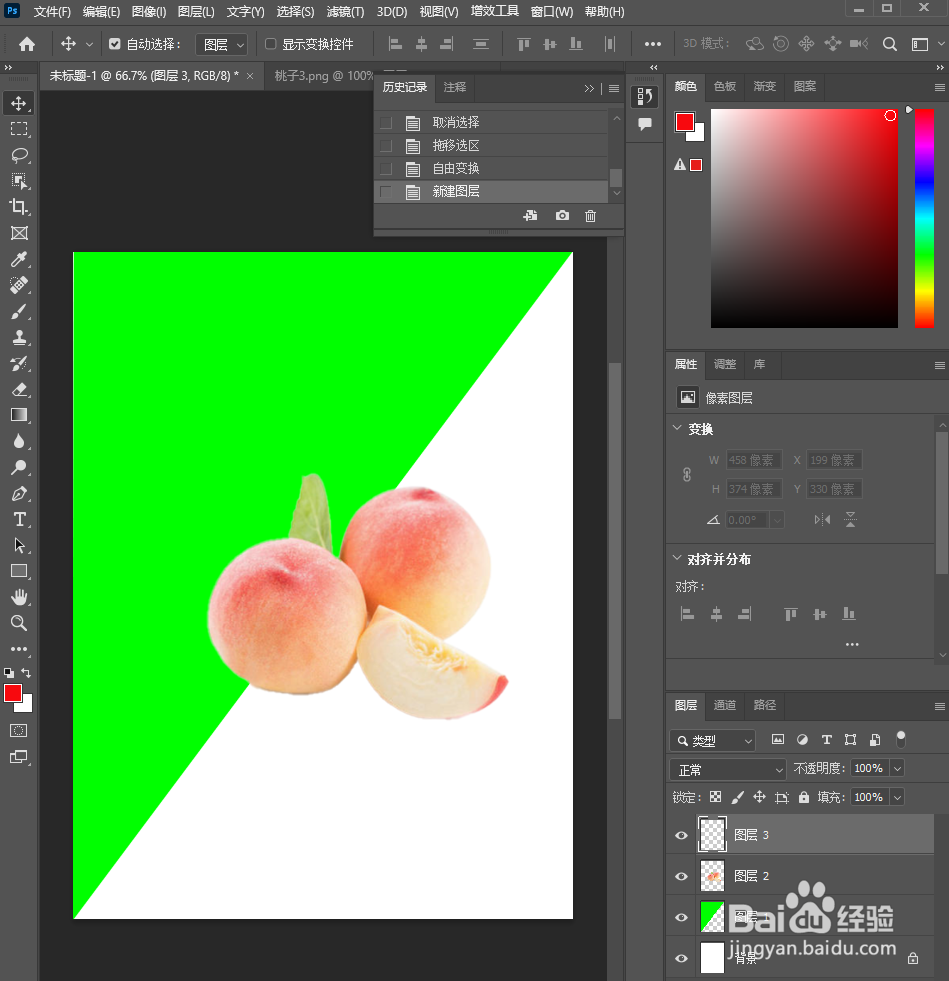
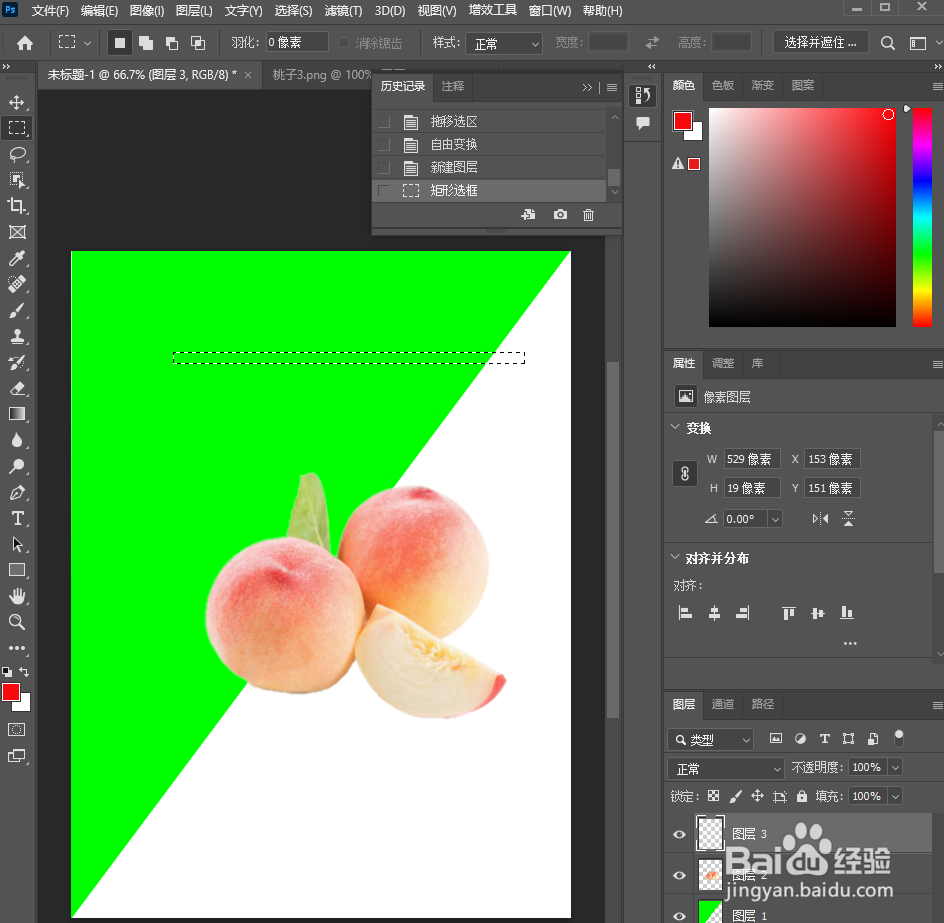
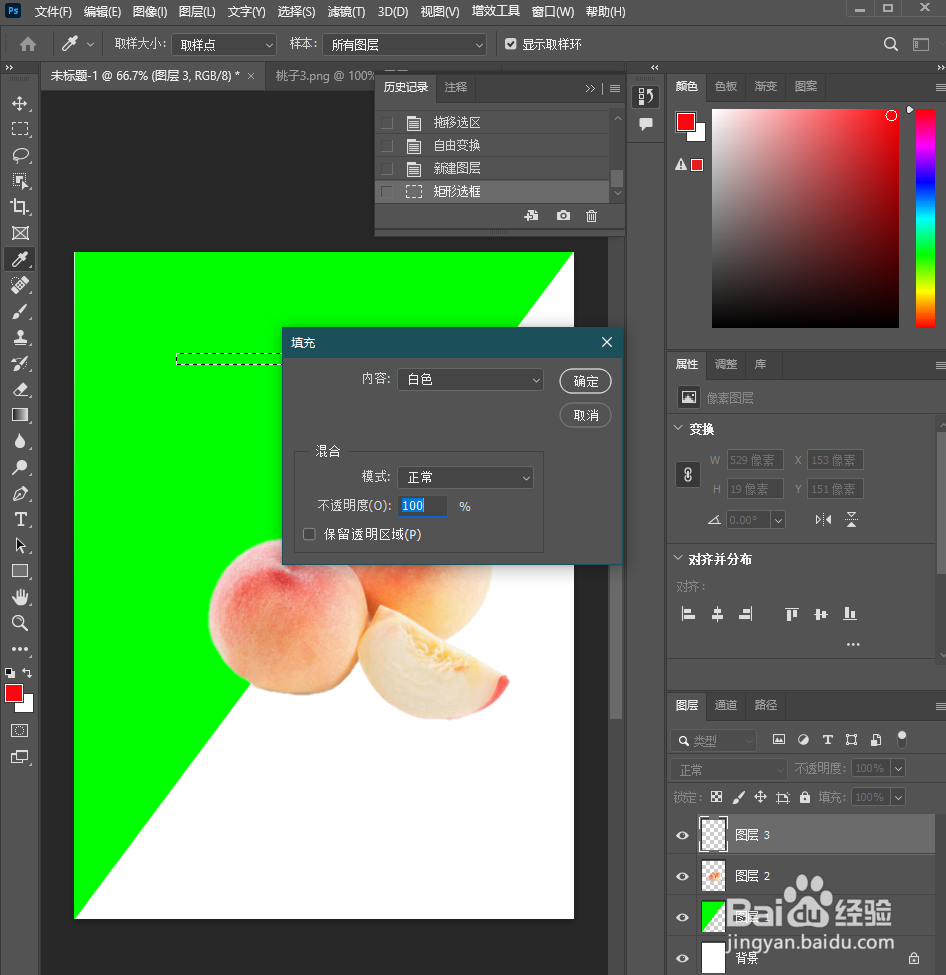
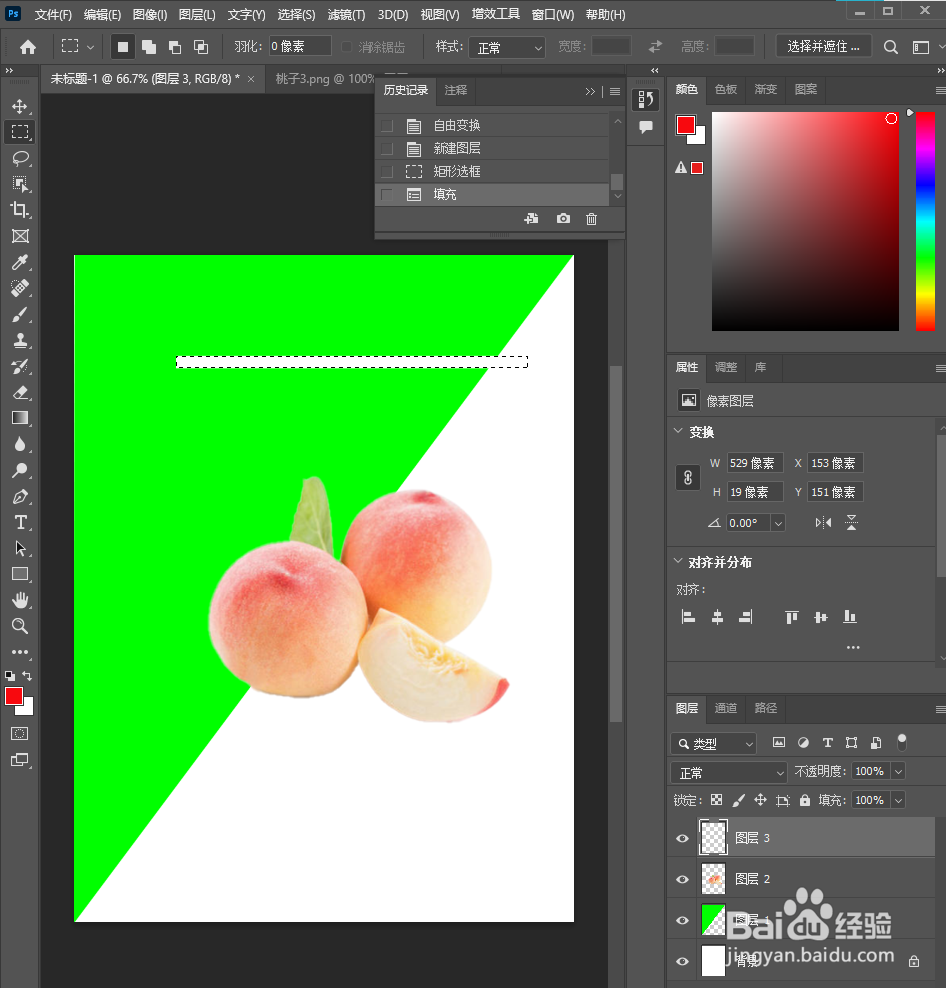
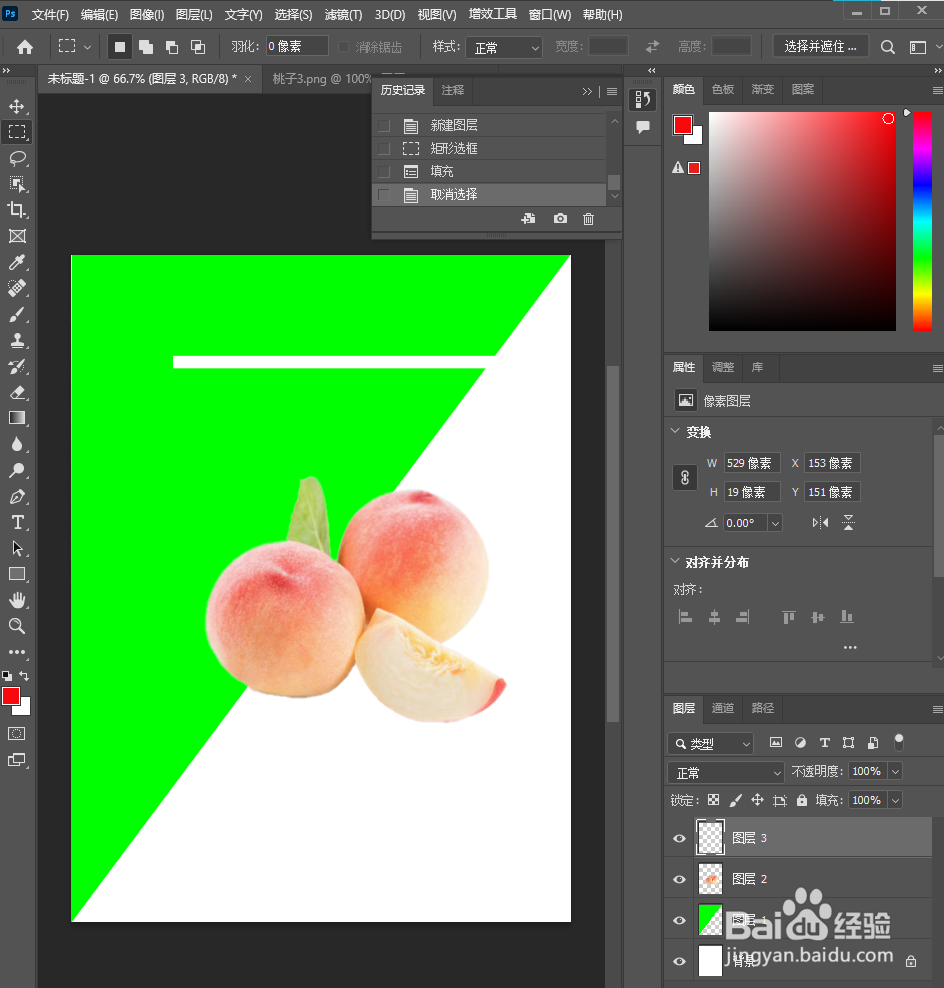
5
在“图层 3”图层,按Ctrl+T调整一下矩形细长条的位置和角度(放在绿色区域),好了后;接着把“图层 3 ”图层的图层顺序拖移动到 “图层 2 ”图层 的下面
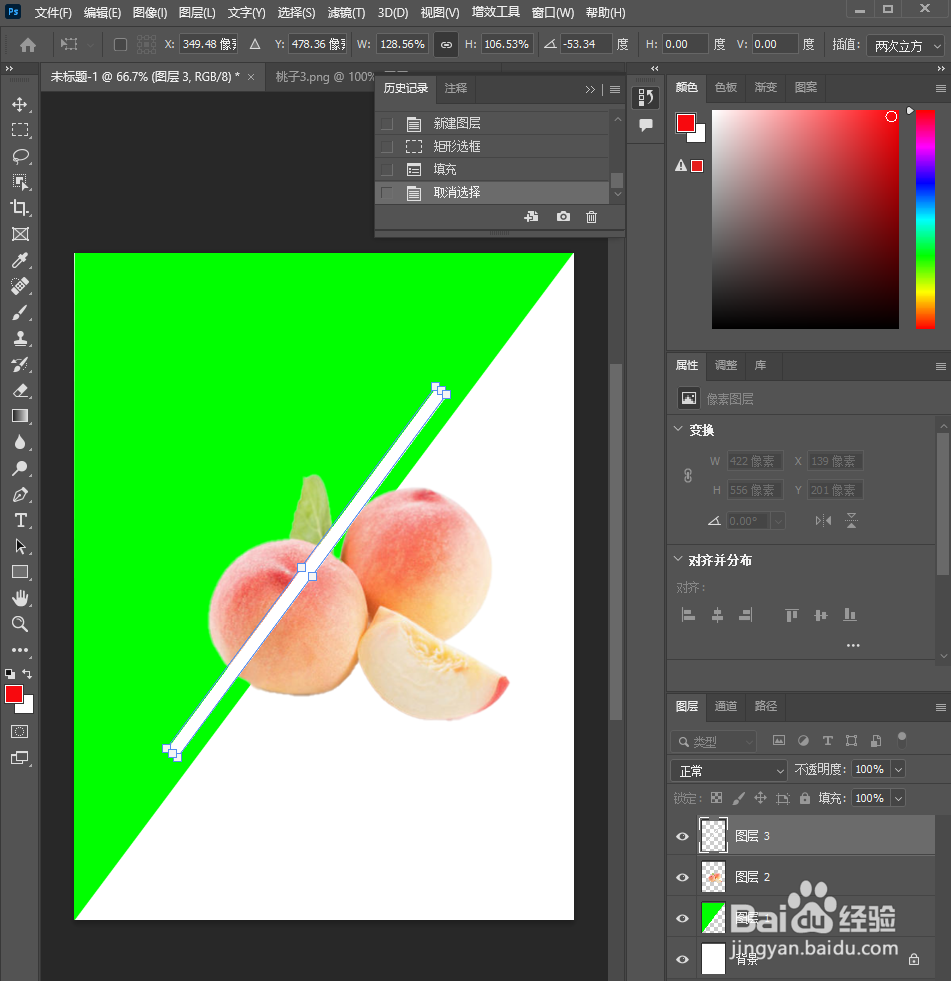
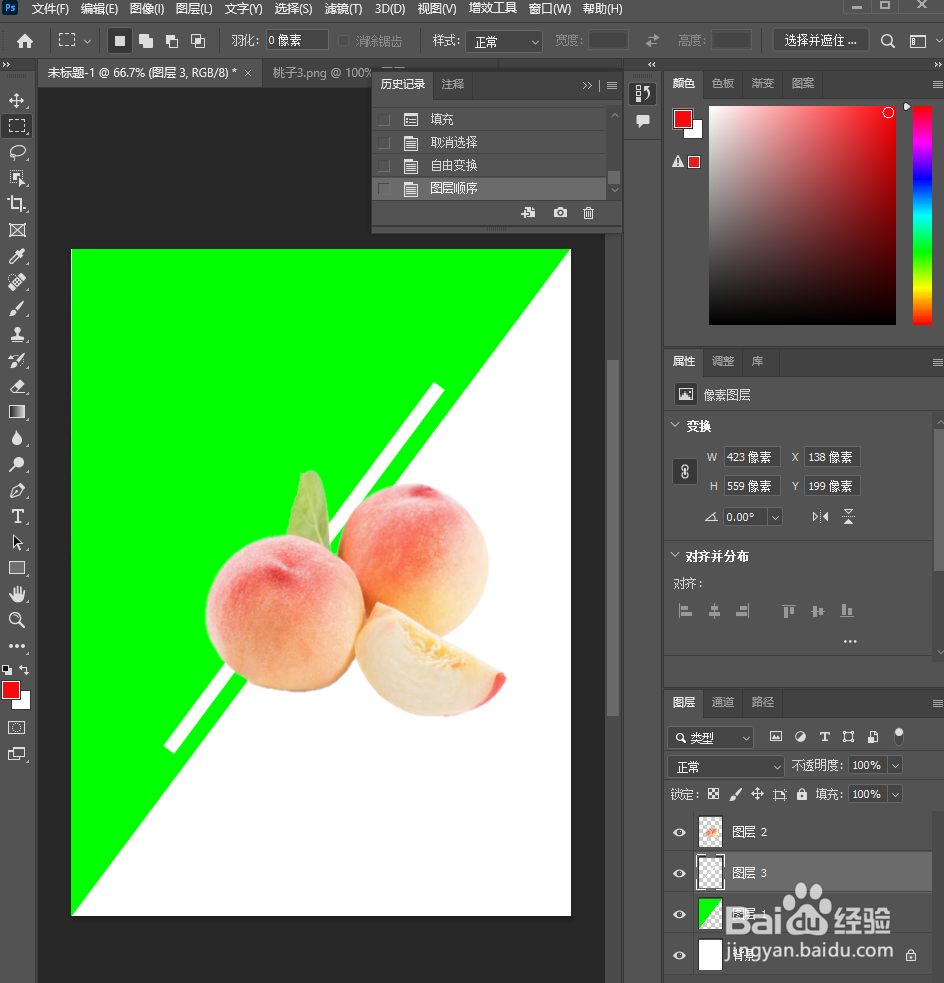
6
按Shift+Ctrl+N新建一个图层,就得到“图层 4”图层;接着在“图层 4”图层,按M使用矩形选框工具,拖选出一个细短条的矩形选区,好了后;然后在矩形细短条选区内,按Shift+F5填充(颜色:00ff00),好了后点击‘确定’;再按Ctrl+D取消选择
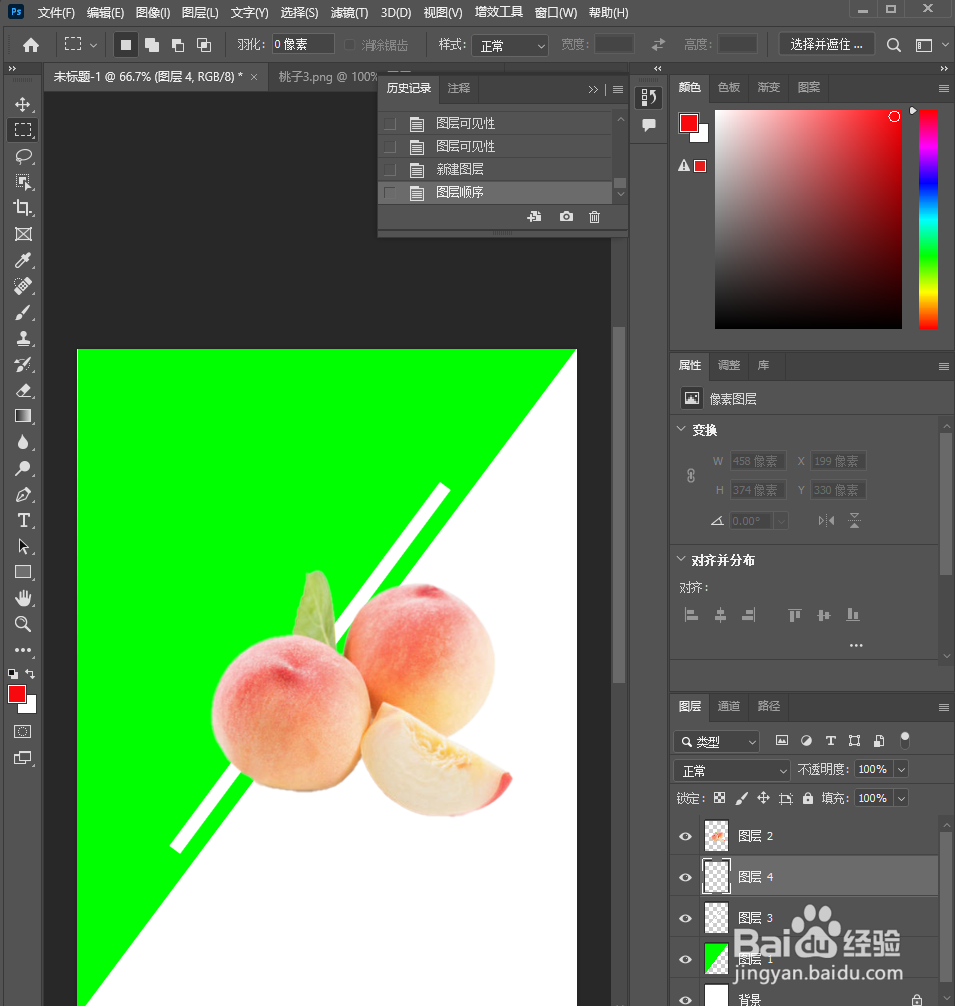
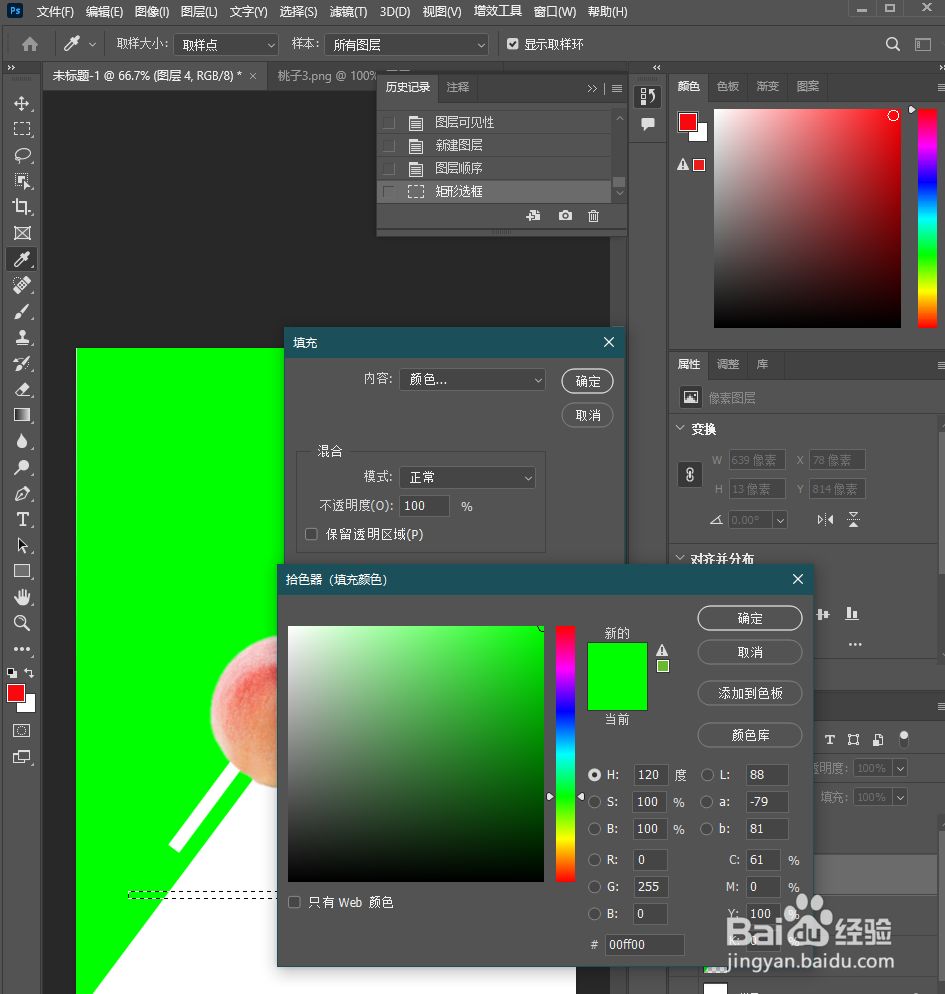
7
在“图层 4”图层,按Ctrl+T调整一下矩形细短条的位置和角度(放在白色区域),好了后;接着把“图层 4”图层的图层顺序拖移动到 “图层 2”图层 的下面
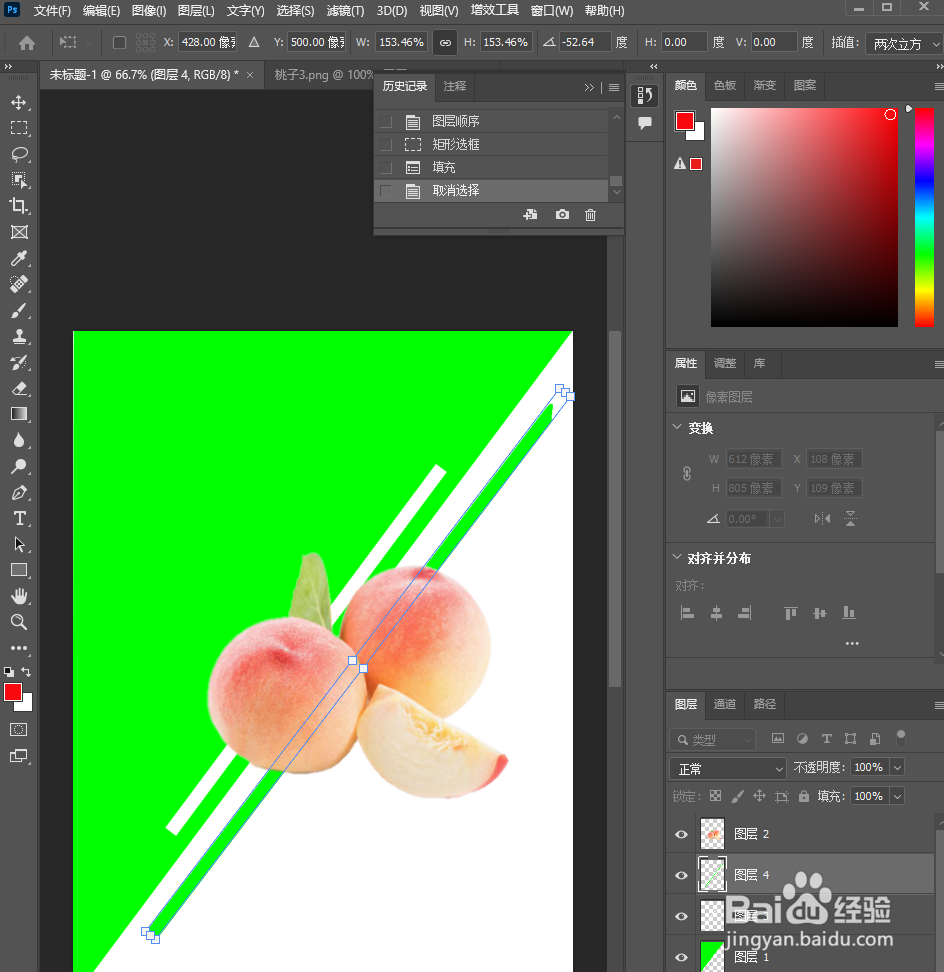
8
在“图层 2 ”图层,点击选择:图层 >图层样式 >投影,修改(混合模式:正片叠底、颜色:黑颜色、不透明度:25%、角度:135度、把‘使用全局光’打勾、距离:10像素、扩展:10像素、大小:20像素),好了后点击‘确定’
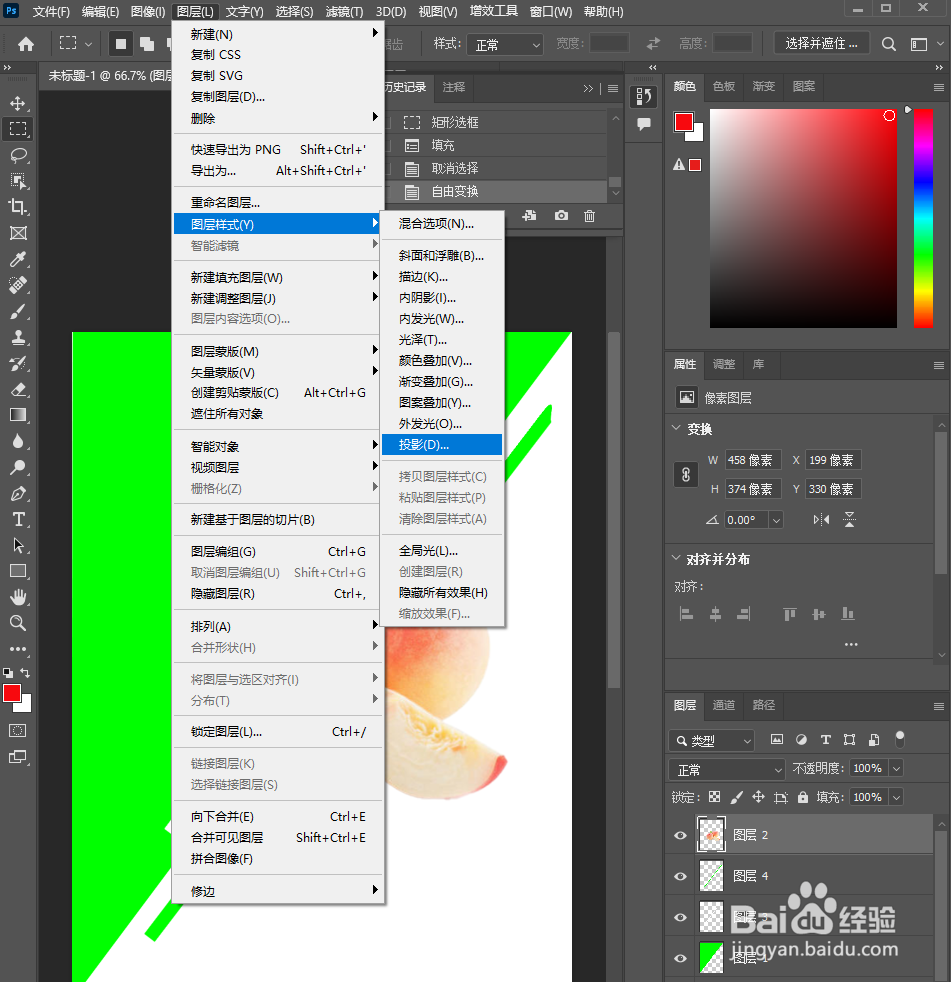
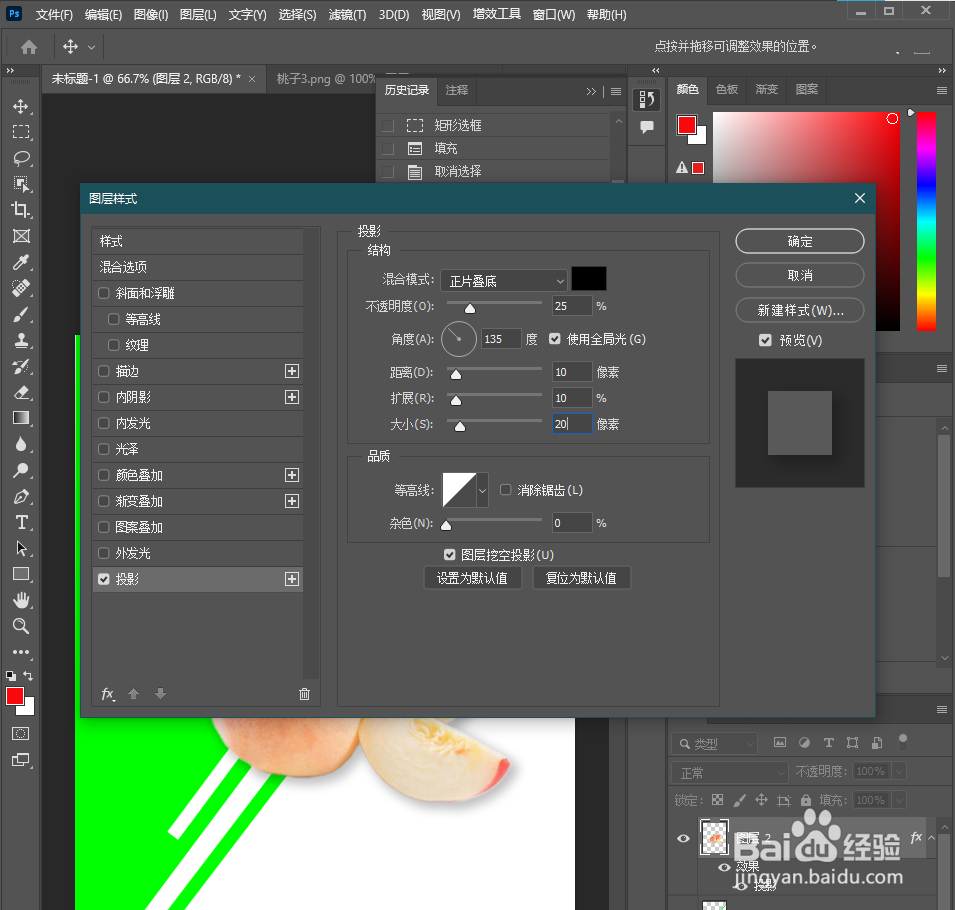
9
按Shift+Ctrl+N新建一个图层,就得到“图层 5 ”图层;接着在“图层 5”图层,按M使用矩形选框工具,在左上部分,拖选出一个矩形选区,好了后;然后在矩形选区内,按Shift+F5填充白颜色,好了后点击‘确定’;再按Ctrl+D取消选择
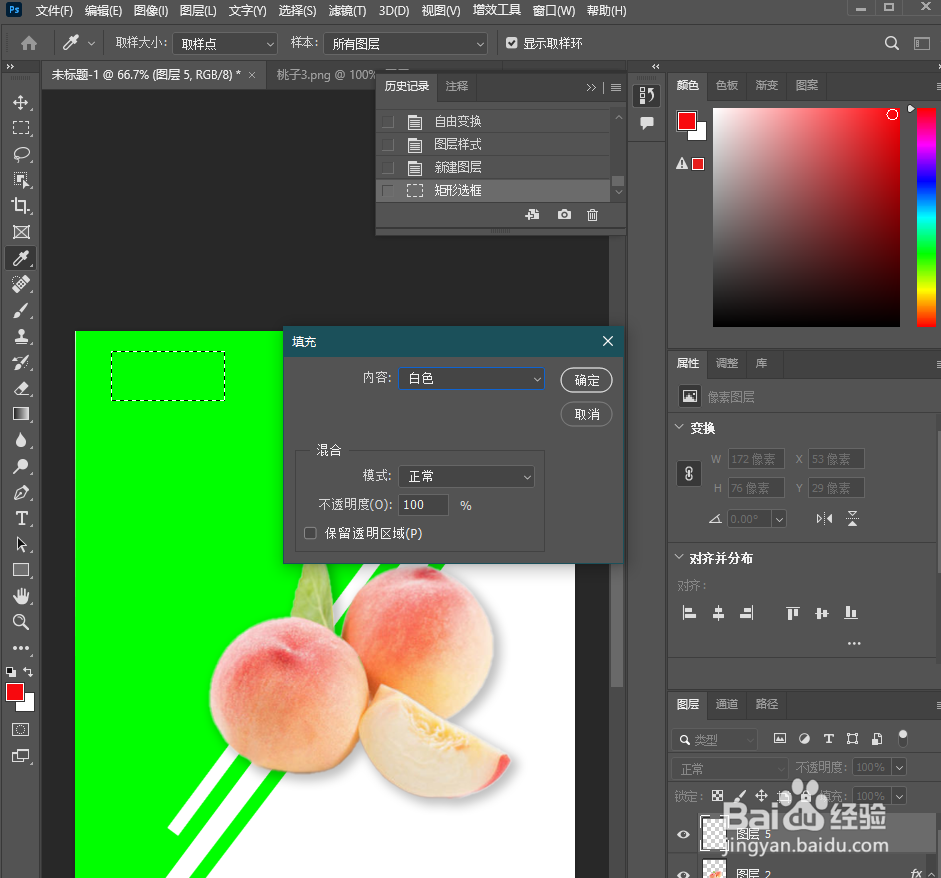
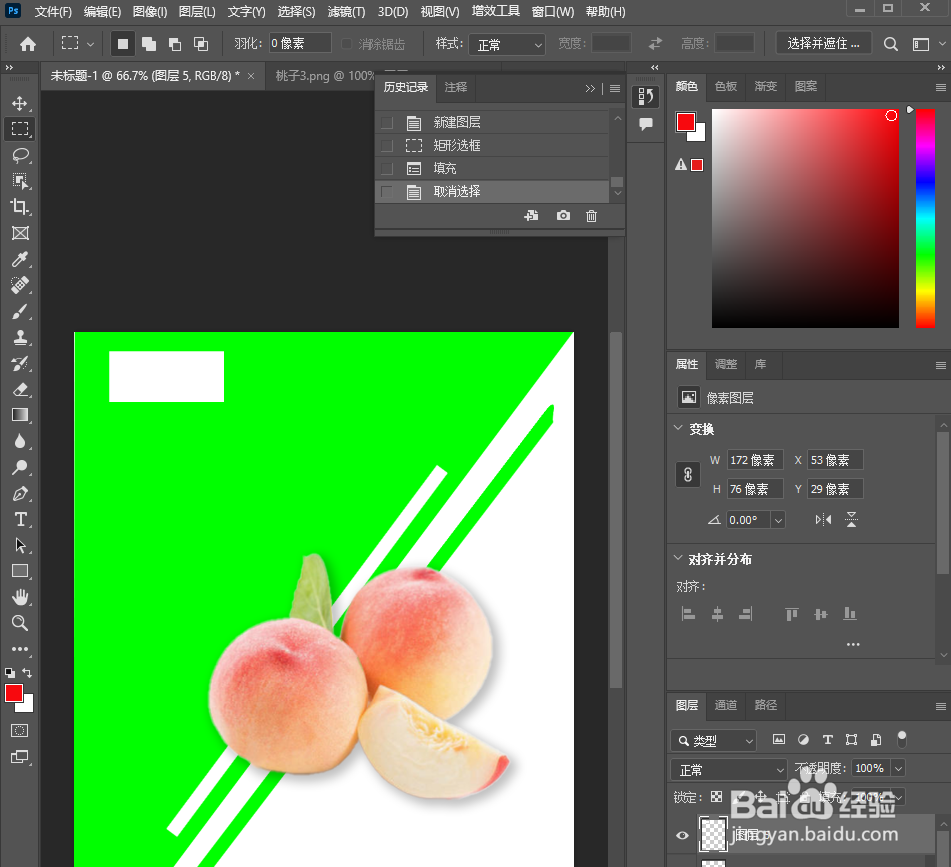
10
在“图层 5”图层,按E使用橡皮擦工具,设置(硬度:0%),擦除一下白色矩形的两个角
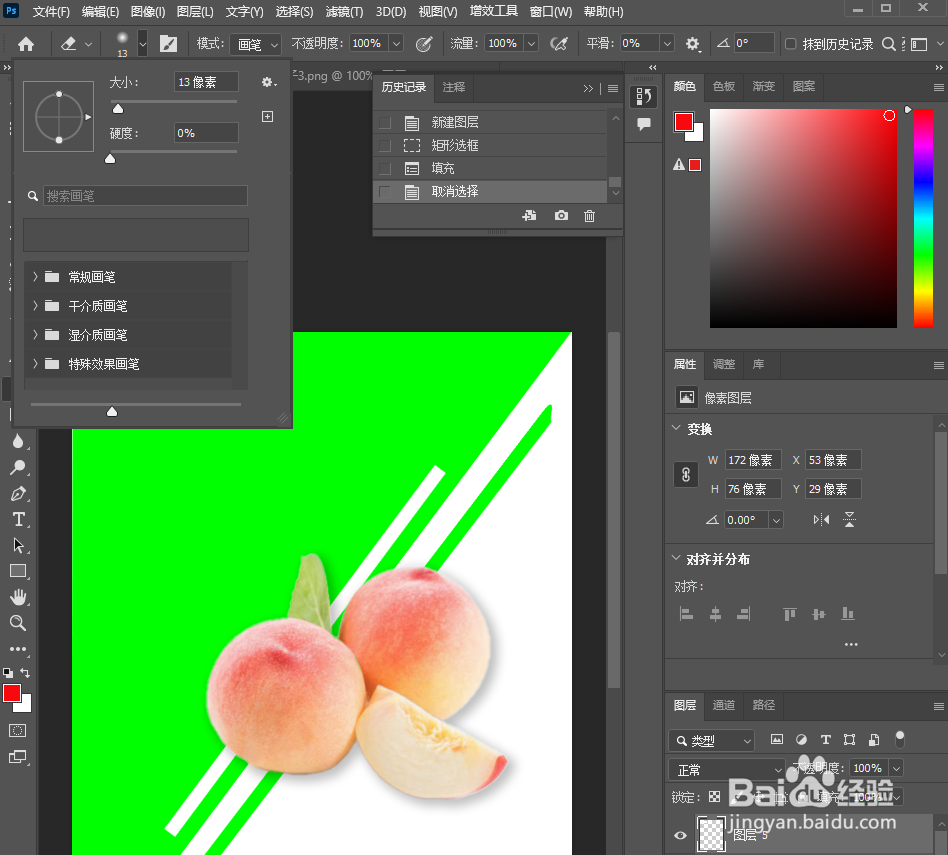
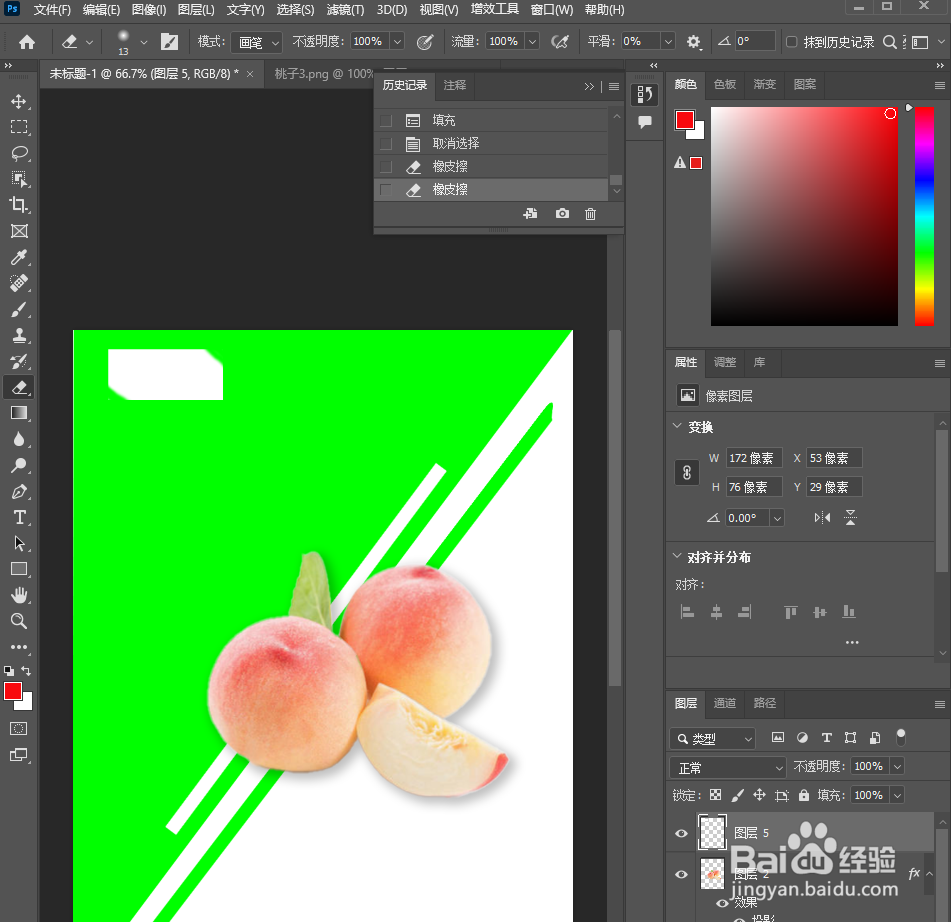
11
按T使用文字工具,设置(字体颜色:00ff00)在白色矩形部分输入价格文字(比如:10元)
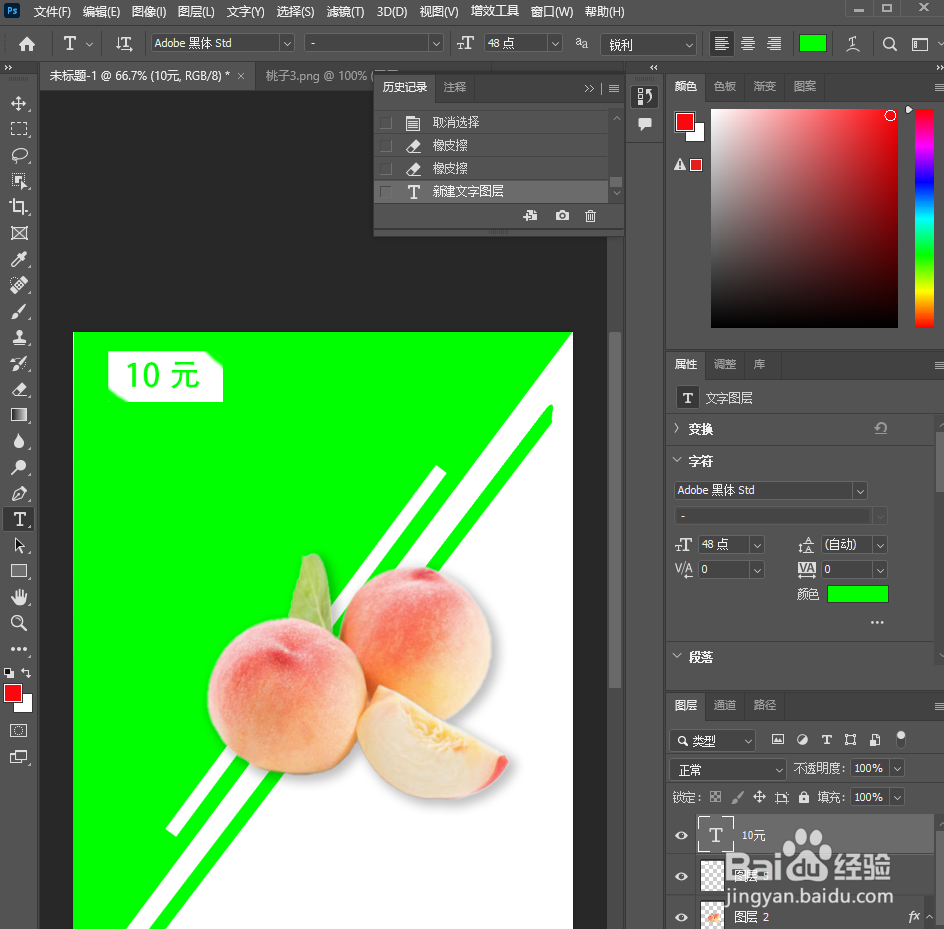
12
按U使用圆角矩形工具,设置(填充:00ff00、描边:无、半径:10像素),在右下部分,拖画出一个矩形形状;
按T使用文字工具,设置(字体颜色:白颜色)在绿色矩形形状部分输入促销文字(比如:欢迎抢购)
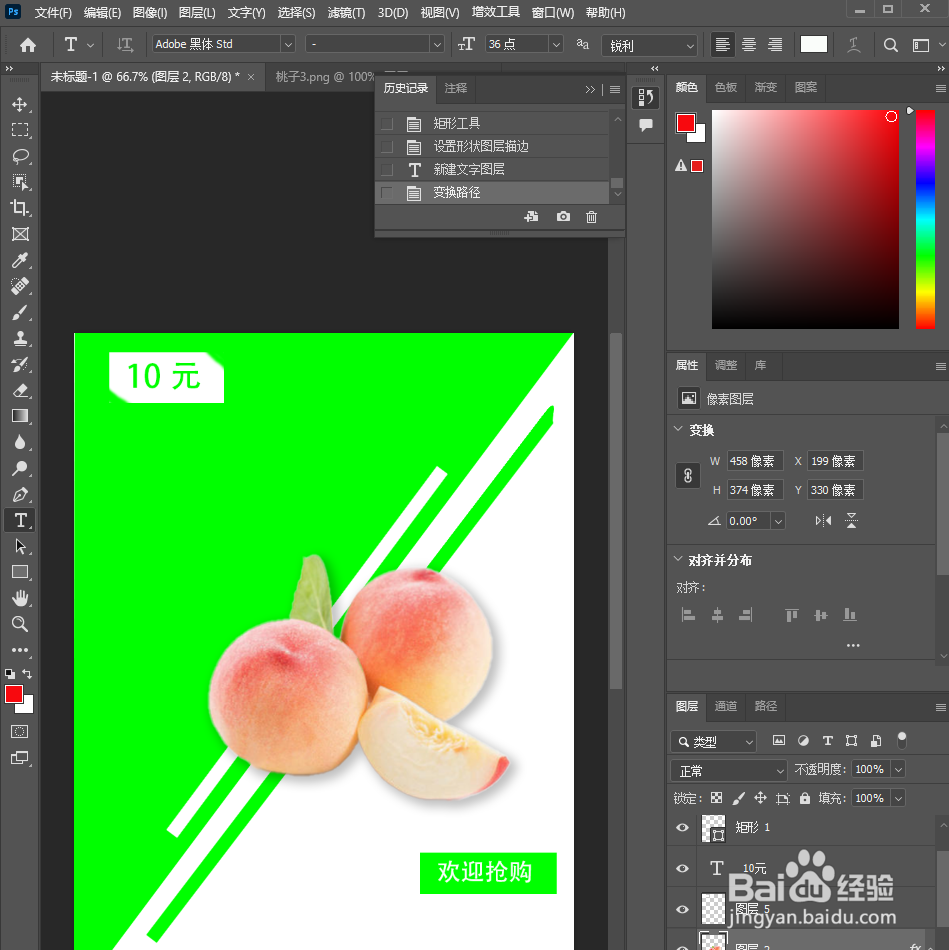
13
按T使用文字工具,随意输入一些自己喜欢的文字,使海报效果更佳,即可完成。
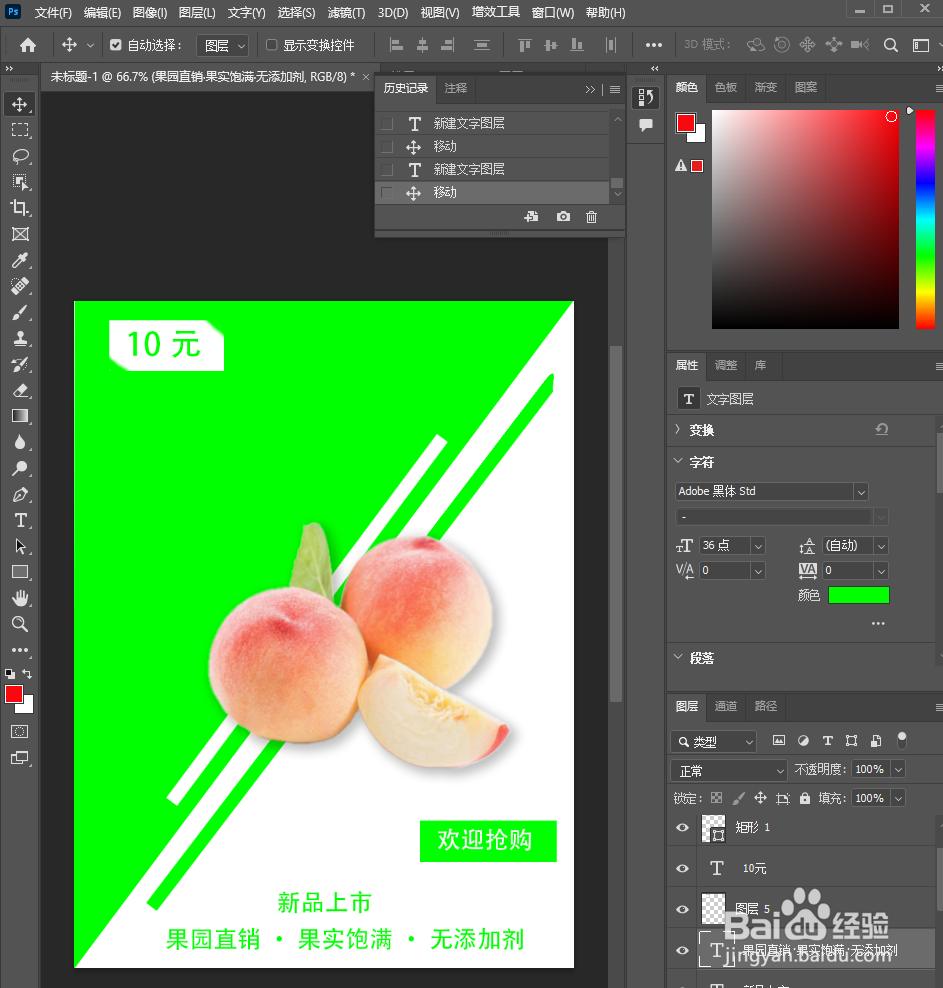 END
END温馨提示:经验内容仅供参考,如果您需解决具体问题(尤其法律、医学等领域),建议您详细咨询相关领域专业人士。免责声明:本文转载来之互联网,不代表本网站的观点和立场。如果你觉得好欢迎分享此网址给你的朋友。转载请注明出处:https://www.i7q8.com/computer/5069.html

 微信扫一扫
微信扫一扫  支付宝扫一扫
支付宝扫一扫 
