众所周知,文件在被替换保存之后,就可能再也找不回来被替换的文件了,但是,事实如此吗?
请看本文对这一命题的颠覆。
工具/原料
Ontrack EasyRecovery Professional Trial 6.21(文中简称EasyRecovery)
步骤/方法
1
本文测试环境如下:
2
文件存储位置:E:\测试
3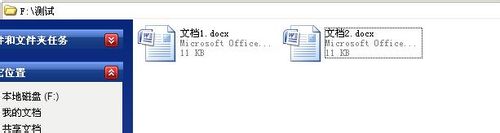
4
测试文档内容如下:
5
6
成功条件:找回的文档内容如上图左侧文档1.docx。
7
打开EasyRecovery,单击主界面的“Data Recovery,AdvancedRecovery”:
8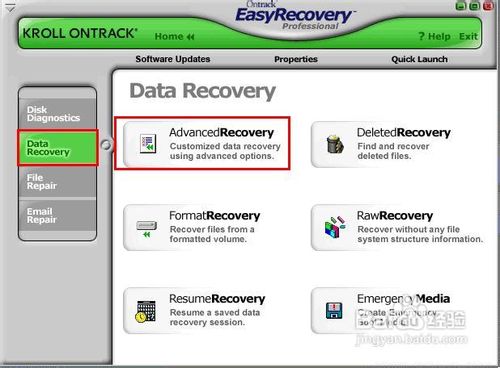
9
因为要找回的文档在“E:\测试”,此处需选择"E:",然后单击“Next”:
10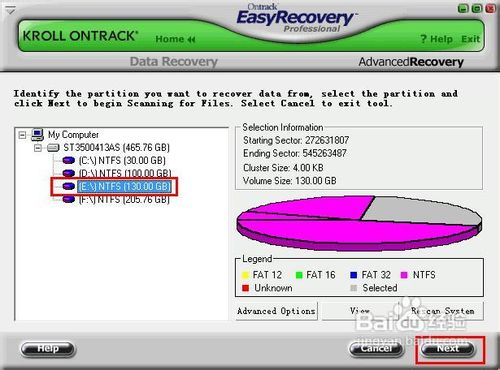
11
程序开始对磁盘进行扫描,并显示扫描结果:
12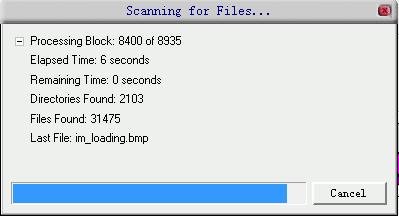
13
在显示的结果页,“MyFile”文件夹即为整个E盘分区,单击“MyFile”前面的“+”,找到并单击“测试”文件夹,在右侧会显示在此文件夹内找到的可恢复的文档列表:
14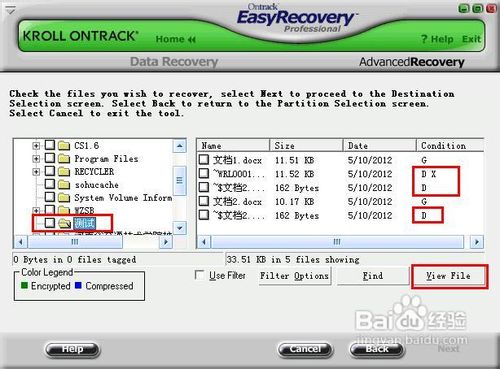
15
在上一步的界面中,“Condition”列标注为“D”的,即为已经删除的文档,而通过观察文件名可以知道,“~$”开头的文件都是word工作时产生的临时文件,并不包含真实的文件内容,因此,只剩下“~WRL001...”最有可能是被替换的文件了。
16
选择“~WRL001...”,然后选择“View File”,可以看出,这个文件即是我们要找回的文档:
17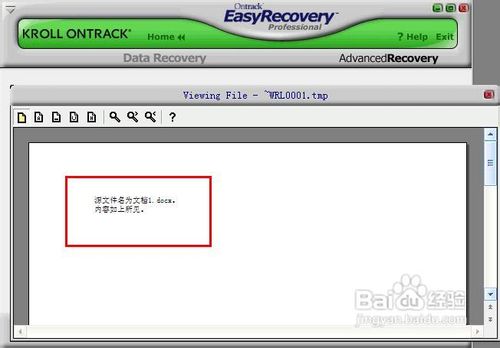
18
勾选“~WRL001...”,单击“Next”:
19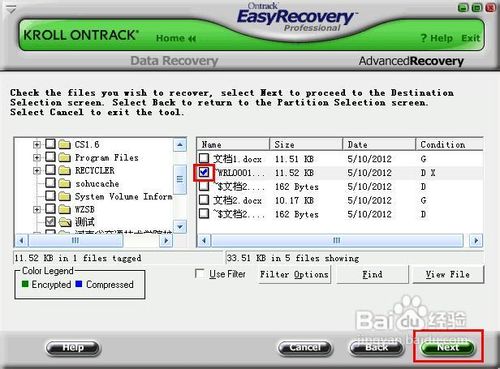
20
在“Recovery Destination Options”处,选择“Local Drive”,单击“Browse”,选择要恢复文件的保存位置,并确定:
21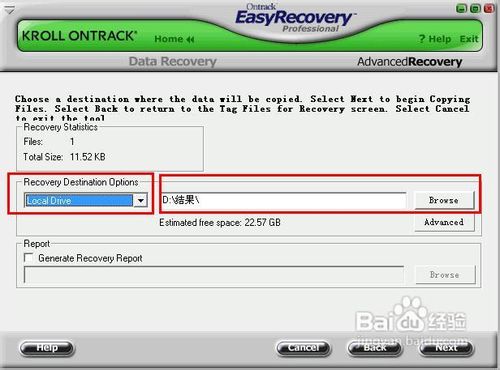
22
程序开始恢复文档数据。此处需要的时间,是视文档大小而定的:
23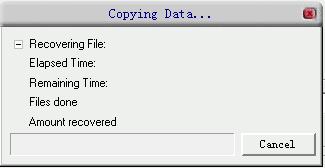
24
经过一段时间恢复之后,显示恢复结果如下:
25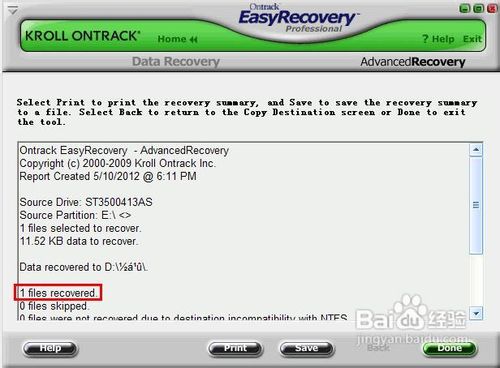
26
至此,文件就成功恢复了。单击界面上的“Done”,弹出保存扫描进度的对话框,单击“No”,回到主界面。
27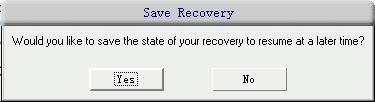
28
文档恢复成功了,那么下面的工作就是打开文档,找回原来文档的内容了。双击找到的文件“~WRL001.tmp”,选择“Microsoft Office Word”后“确定”:
29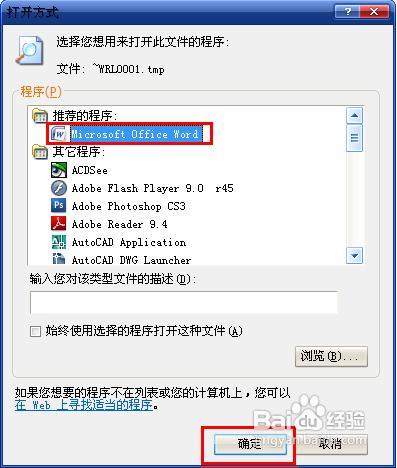
30
在word主界面弹出无法打开的对话框,显示如下:
31
32
单击“确定”之后,弹出恢复文档内容的对话框,选择“是”:
33
34
恢复内容成功,显示内容如下,单击“关闭”,另存文档即可:
35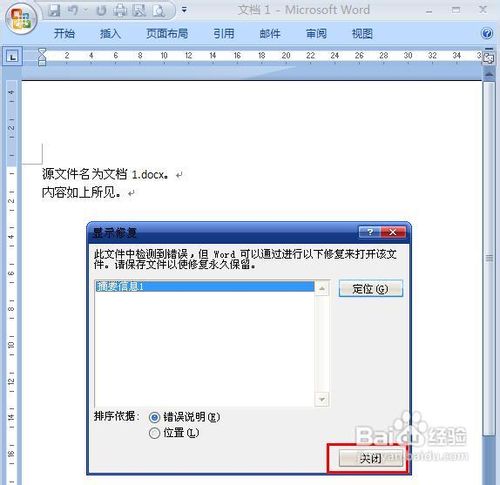 END
END
注意事项
据测试可以得出结论,能顺利找回被替换的文件,需满足以下条件:
word文档被替换之后,没有对文档所在分区进行存储行为;
word文档是被替换操作,而非直接存储。即在保存当前文档之前,弹出了替换行为对话框:
温馨提示:经验内容仅供参考,如果您需解决具体问题(尤其法律、医学等领域),建议您详细咨询相关领域专业人士。免责声明:本文转载来之互联网,不代表本网站的观点和立场。如果你觉得好欢迎分享此网址给你的朋友。转载请注明出处:https://www.i7q8.com/zhichang/7848.html

 微信扫一扫
微信扫一扫  支付宝扫一扫
支付宝扫一扫 
