Word中的自动编号是word编辑文档时经常使用的一种编排工具。一般情况下,word的自动编号是默认打开的,那么怎样去使用自动编号工具?怎样定义新的编号呢?怎样去关闭自动编号而改为手动编号呢?
工具/原料
微软word系列版本软件或者WPS系列版本软件
使用技巧及一些问题
1
Word的自动编号的介绍
当我们直接使用自动编排工具后,编号的第一个编号即可出。在编号后直接添加标题或者内容后,按下回车键即可自动生成编号的第二个编号,依次出现第三、第四编号等。这个即就是word的自动编号。
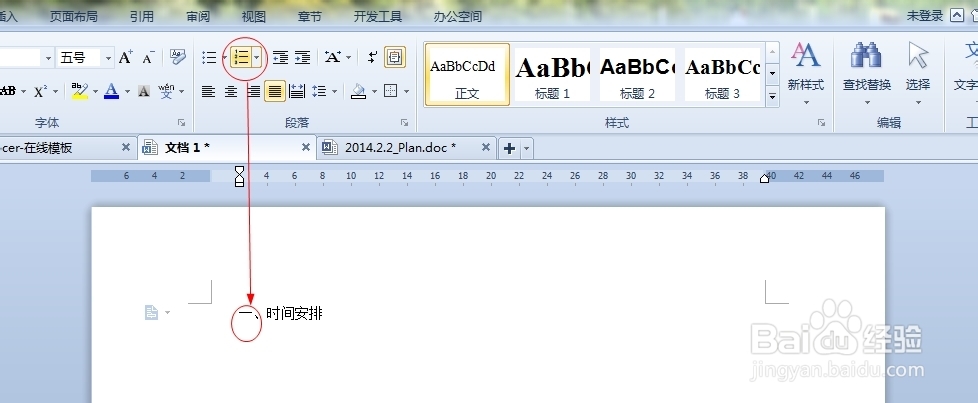
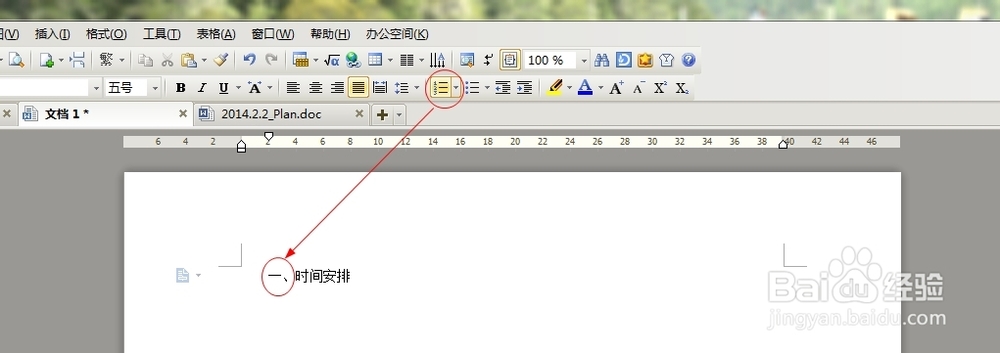
2
怎样进行多级编号?
自动编号除了上述讲的编号方法之外,还有一种叫多级编号。所谓多级编号就是按一定层次进行编号。那么怎样进行多级编号呢?其实非常简单,第一种方法就是在菜单栏中的格式里点选项目符号和编号,出现一个新的对话框,点选多级编号分块即可选用多级编号里面的方式即可。另外一种方法就是直接在工具栏找到自动编号,点选下拉图标,再点选其他方式即可按照第一种方法使用。
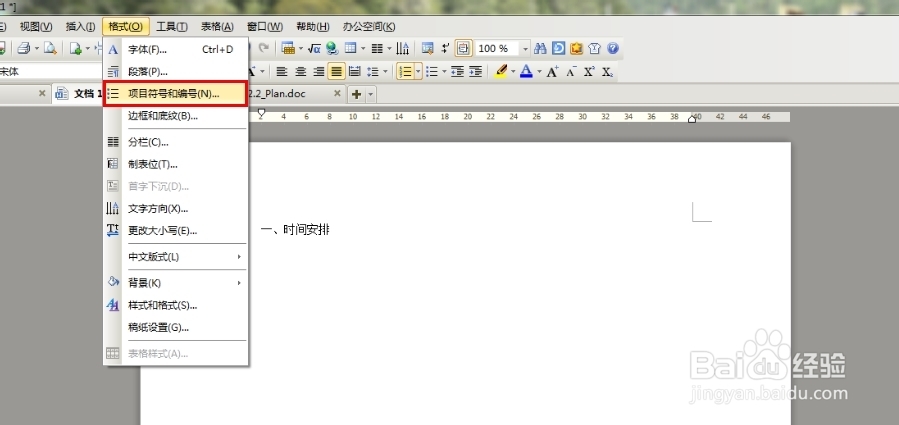
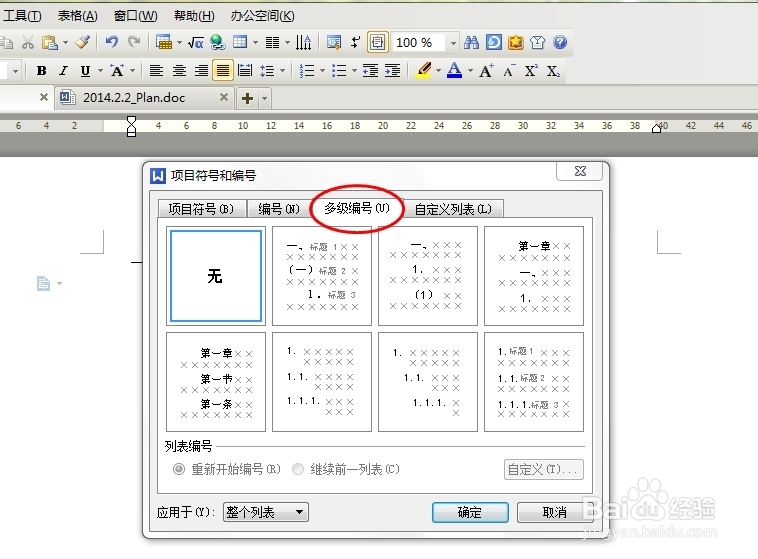

3
对于多级编号下的第二目录以及其他子目录怎么形成的呢?
当你输完编号1之后,按回车会自动生成编号2等。如继续要生成二级目录,即2.1甚至2.11等子目录时,先将鼠标的光标放在需要缩进目录的数字上,如要生成2.1则先将光标放在第一目录3的位置上,然后点击“增加缩进量”那个图标,就会自动生成。
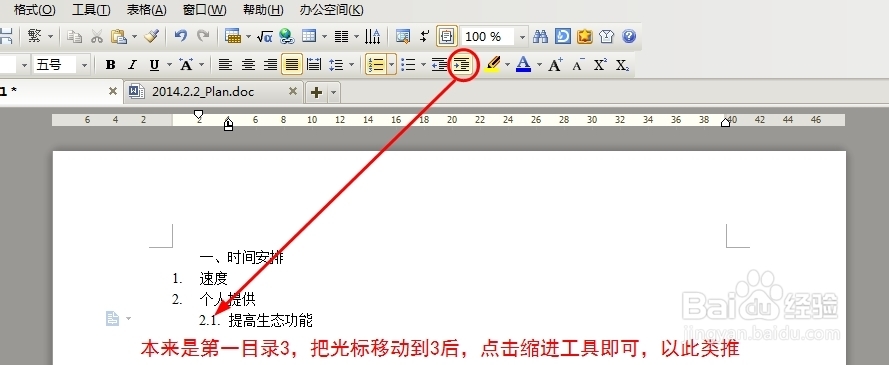
4
怎样取消自动编号?
取消自动编号分为两种情况,第一种就是临时性取消自动编号,第二种就是长期取消自动编号。
1、对于临时性取消自动编号而言,只要使用退格键删除即可。或者是在使用自动编号后且按下回车键建立下一个编号后再一次按下回车键即可消除编号而用来填写其他内容。
2、使自动编号功能长期禁用的话,则可以按照以下方法:
使用word系列版本时候,点击Word“工具”菜单的“自动更正”命令,打开“自动更正”对话框。选择“自动功能”方式,取消“键入时自动设置”列表框中“自动编号列表”选项。单击“确定”按钮即可。
使用WPS系列版本时候,点击Word“工具”菜单的“选项”,弹出新界面,在“编辑”下点选“自动编号”下的“键入时自动应用自动编号列表”选项前面的对钩即可。
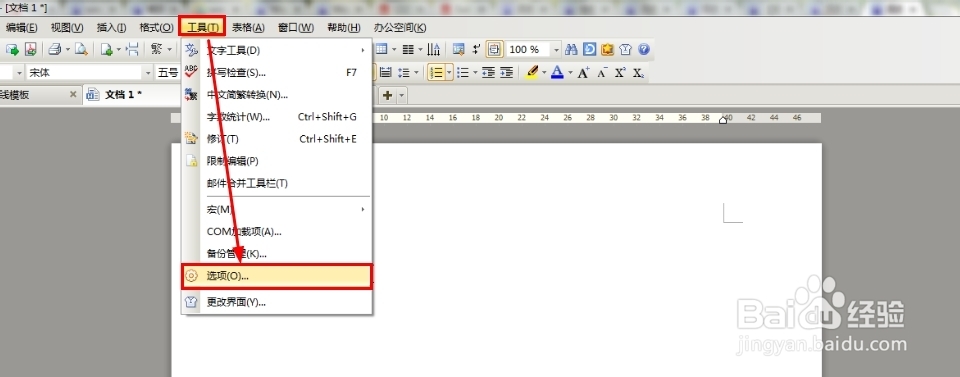
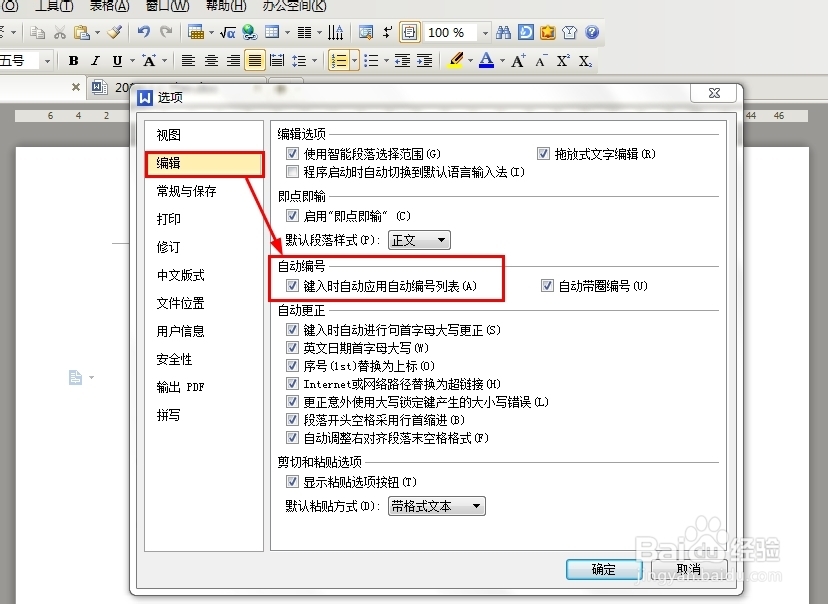
5
怎样定义新自动编号项目?
当我们需要一种类型的编号,word并没有给出样式,则需要我们自己去定义该类型。定义一种新的编号是非常简单的一件事情。步骤如下,依然在“格式”下“项目符号和编号”下弹出新的框图,在“编号”或者“多级编号”中先选择某一已知的样式,在点选下方的“自定义”即可。下次使用时即可直接在此方框下的自定义样式
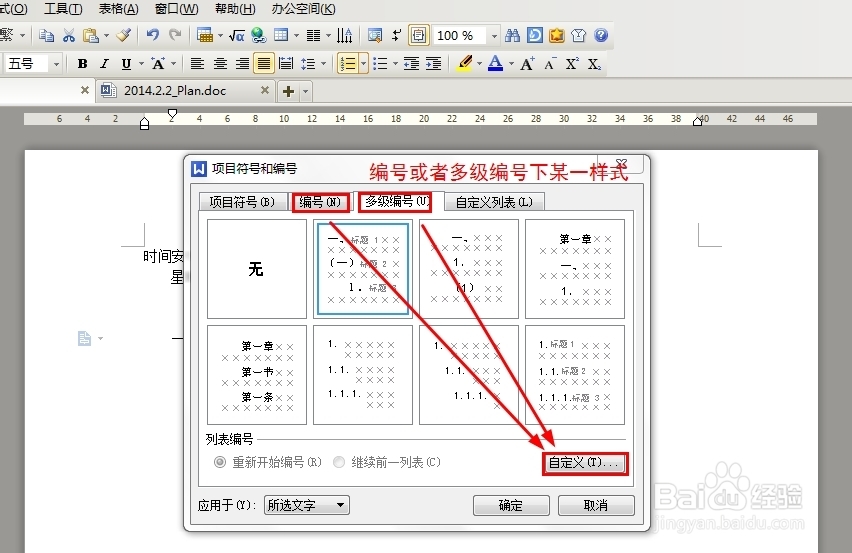
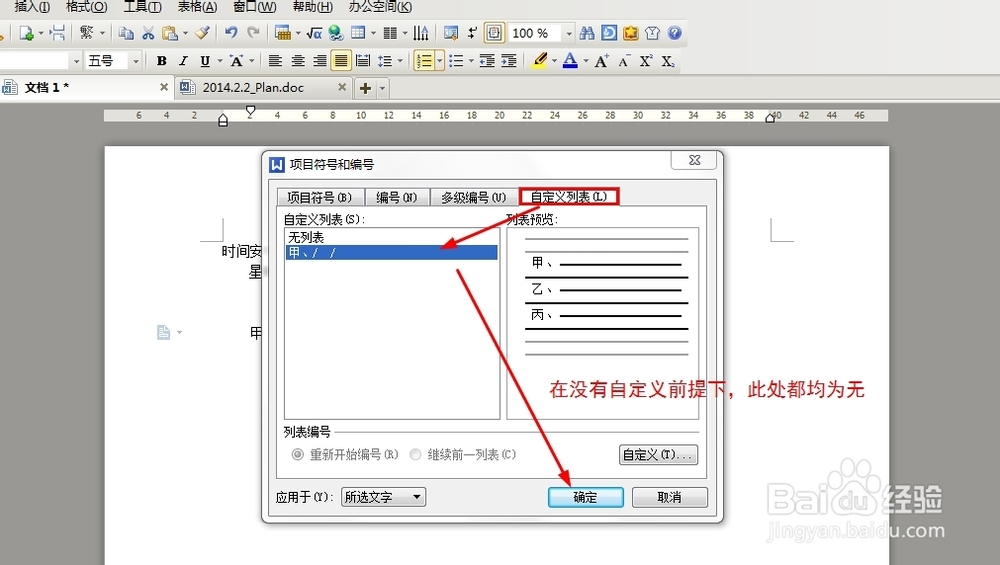 END
END注意事项
以上均为理论技巧,需要大家自己去实际操作才能真正的使用以上的技巧
温馨提示:经验内容仅供参考,如果您需解决具体问题(尤其法律、医学等领域),建议您详细咨询相关领域专业人士。免责声明:本文转载来之互联网,不代表本网站的观点和立场。如果你觉得好欢迎分享此网址给你的朋友。转载请注明出处:https://www.i7q8.com/zhichang/8245.html

 微信扫一扫
微信扫一扫  支付宝扫一扫
支付宝扫一扫 
