工作生活中我们会遇到很多PDF格式的文档,其中内容的不可修改且比较多的。有时候我们第一次没看完,第二次打开还需要重新查找上次查看的位置,那如何才能快速找到我们上次查看的地方?PDF文档如何在阅读的时候添加批注来方便我们记忆呢?下边小编来分享一下PDF文档如何添加批注。
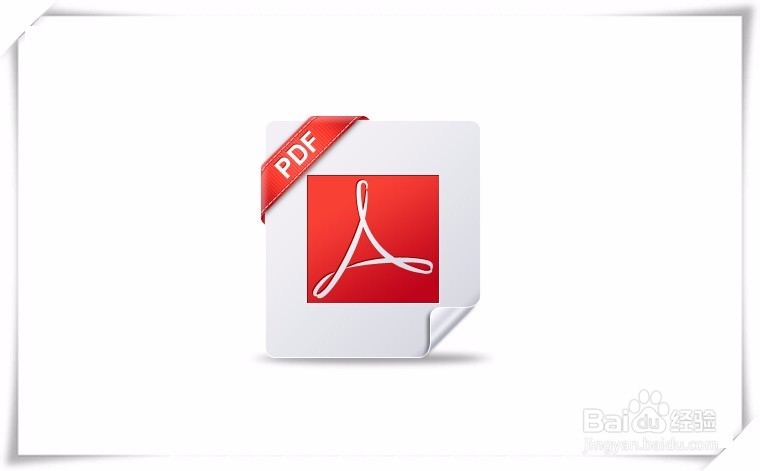
工具/原料
Adobe Reader
方法/步骤
1
首先我们打开百度浏览器,搜索Adobe Reader,一块打开并可以对PDF文档进行操作的阅读器。我们选择由百度软件中心提供的安装包,点击下方的下载。
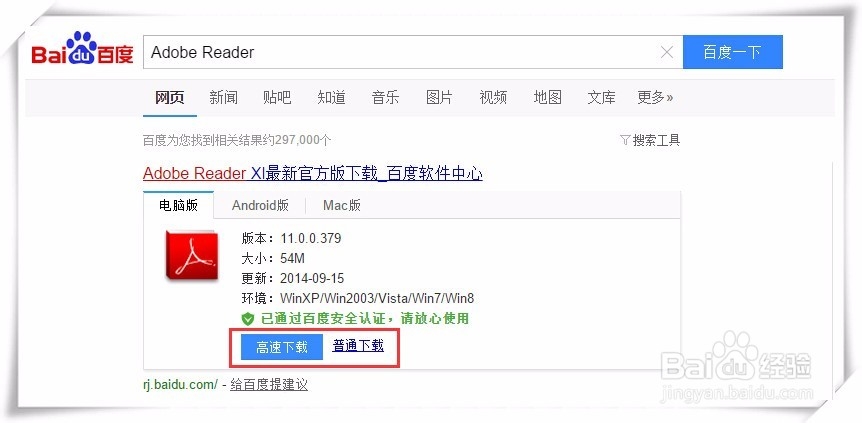
2
百度浏览器会提示需要下载的东西以及保存的路径,我们可以修改保存路径,这里我们选择桌面,然后点击下载,通过百度浏览器进行下载,方便快捷。当然这里也可以选择使用迅雷下载。
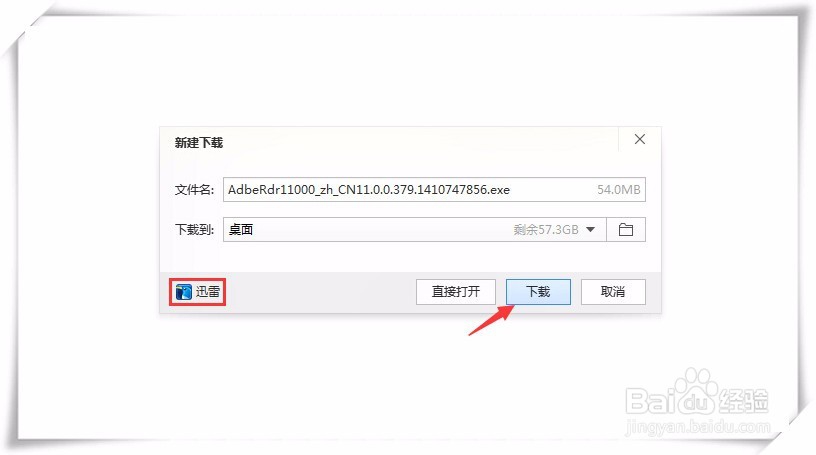
3
下载完成后我们在百度浏览器右上角找到下载的图标,如图,点击查看下载情况。下载完成后直接点击打开安装即可,按照提示一步步安装。
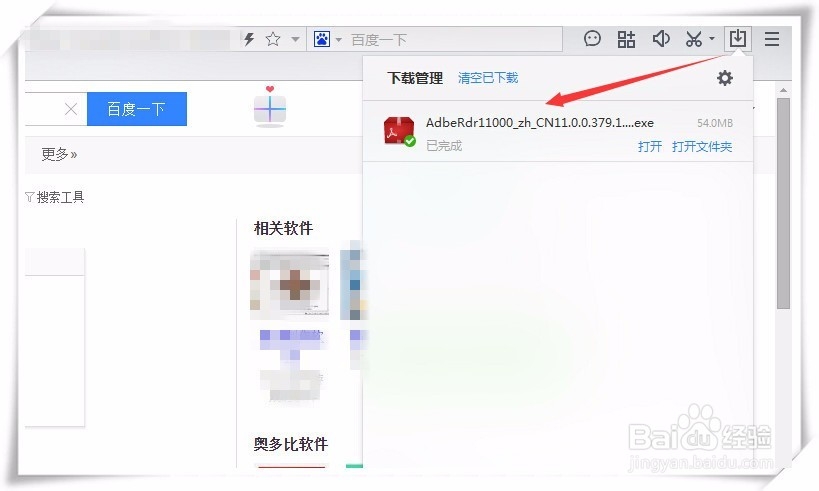
4
安装成功后,会在桌面创建一个Adobe Reader XI图标。我们双击将其打开。

5
找到我们的PDF文档,这时PDF文档的图标就会变成Adobe Reader的样子,默认打开方式为Adobe Reader。双击将其打开。在这里我们注意到在右上角有个注视按钮,这就是今天的主角哦。
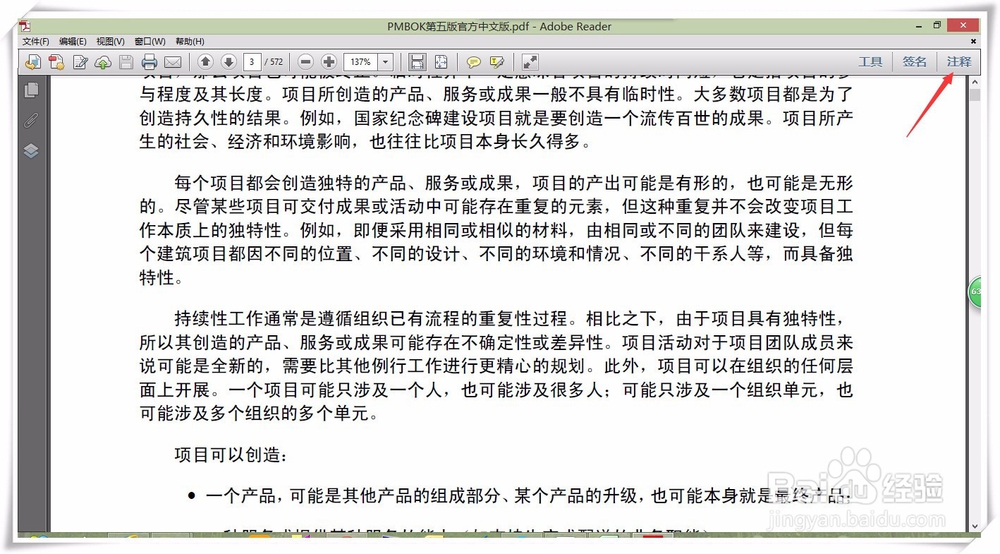
6
点击注释,发现下边有好多按钮功能。其中有一项批注,我们点击批注。批注下边有好多的图标,这代便这不同类型的批注,这里可以满足大家的各种个性化批注的要求。我们以前两个为例。选中第一个,将鼠标移动到文本中,并单击,这时会出现如图所示的小的对话框,我们可以在此添加批注信息。这时在注释列表中也将形成一个注释标签,这个标签有啥用呢?继续往下看。
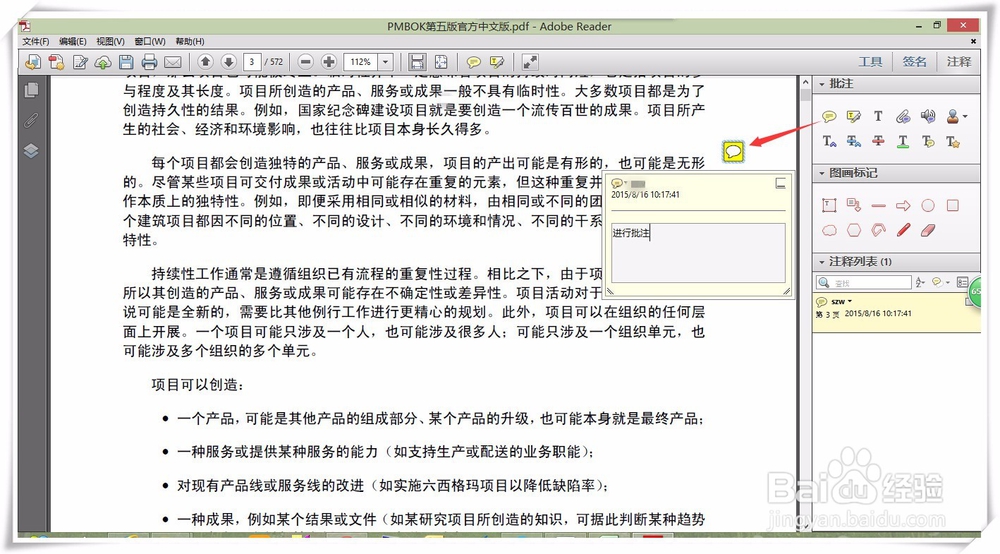
7
添加完成后,当我们鼠标移动到这个批注图标上时,会浮动显示我们的批注信息。
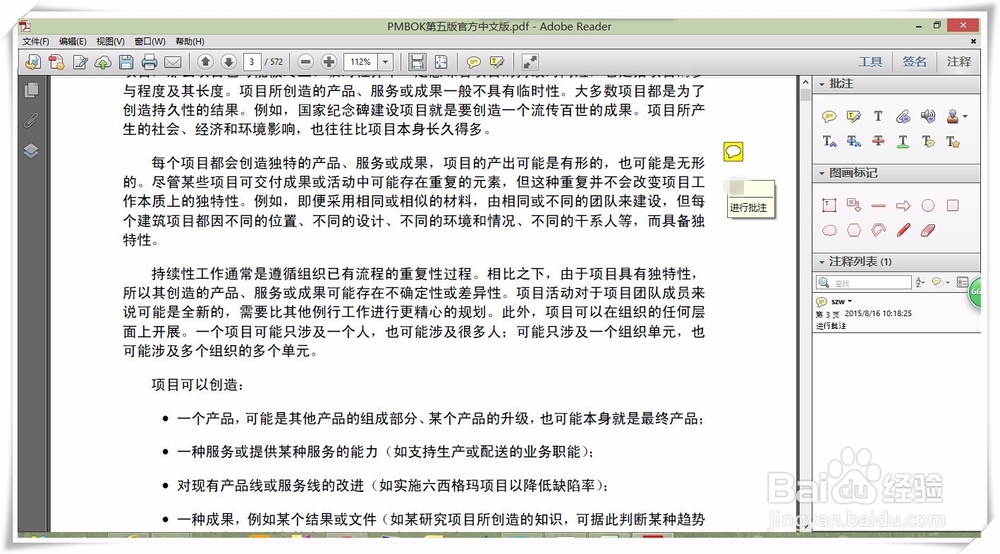
8
单击第二个批注图标,并在文本中选择一段文字,我们会发现文字变色了。这时将文本中的重点添加高亮文本。在我们阅读中如果感觉这里时重点的话,可以用高亮文本将其标注。
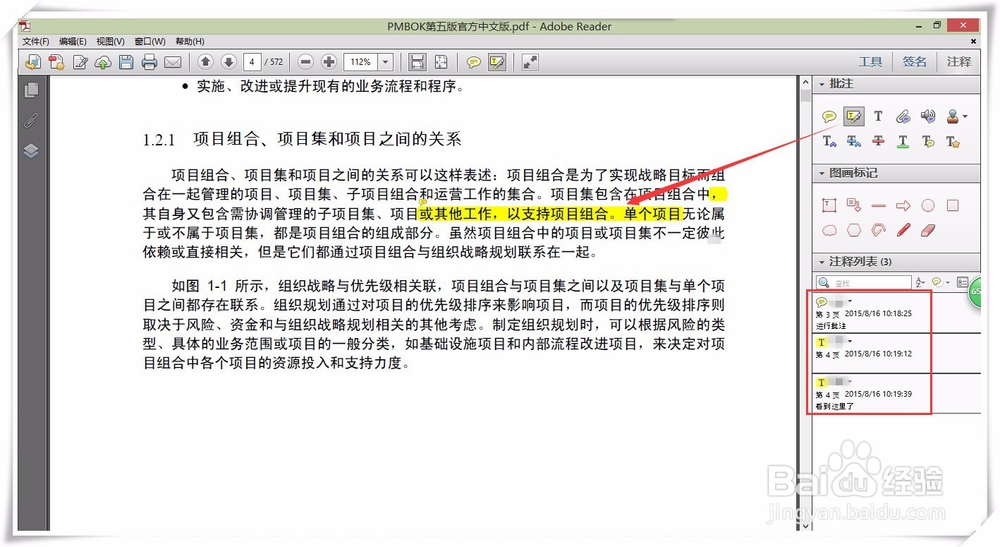
9
我们双击高亮文本,这时会弹出刚才那个批注编辑的对话框,这里我们可以对高亮文本添加批注信息。编辑完成后点击编辑框右上角的小的按钮,将编辑框关闭。
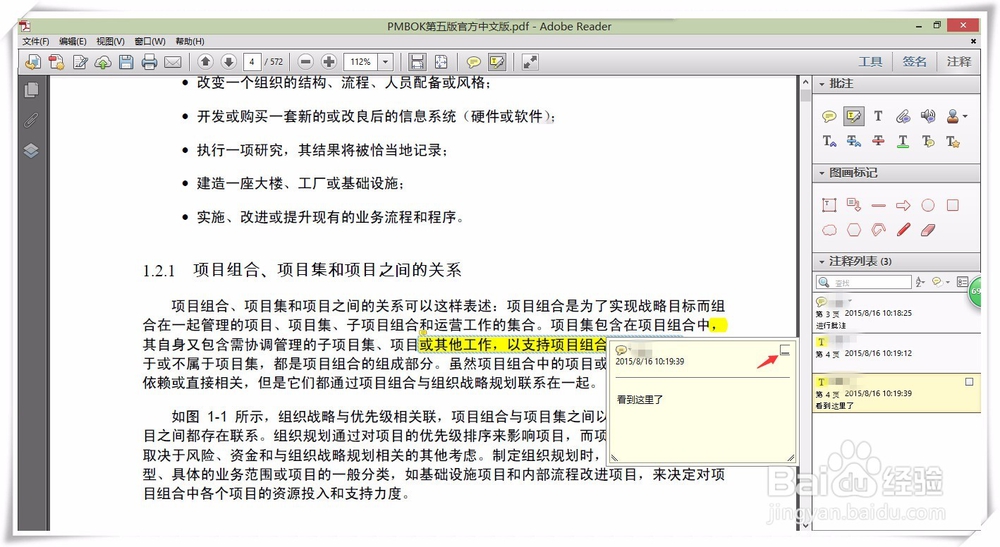
10
当我们鼠标移动到高亮文本时,就是浮动显示我们的批注了。这时你会发现在注释列表中又多了几个我们新添加的注释。
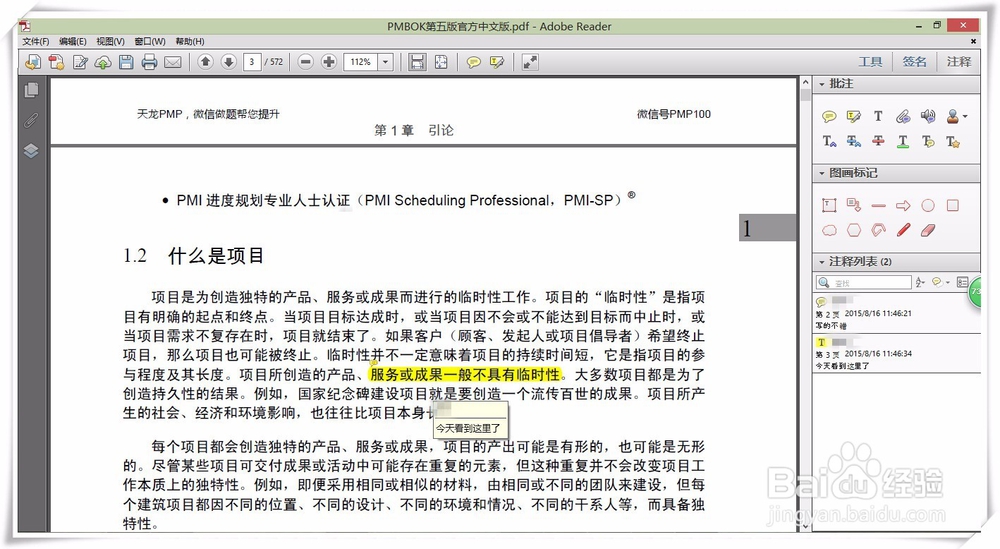
11
在注释列表中单击我们添加的注释,你会发现文本会迅速定位到我们添加注释的地方。实现快速查找,你学会了吗?
 END
END温馨提示:经验内容仅供参考,如果您需解决具体问题(尤其法律、医学等领域),建议您详细咨询相关领域专业人士。免责声明:本文转载来之互联网,不代表本网站的观点和立场。如果你觉得好欢迎分享此网址给你的朋友。转载请注明出处:https://www.i7q8.com/zhichang/7953.html

 微信扫一扫
微信扫一扫  支付宝扫一扫
支付宝扫一扫 
