Excel2003巧用数据有效性和INDIRECT函数简单制作一级、二级、三级及多级联动下拉菜单
一、Excel一级下拉菜单制作
例如在A1:A10单元格制作一个下拉列表菜单,步骤如下:
选中A1:A10单元格,选择“数据—有效性”,进行如图所示设置即可,其中来源中的每一项要用英文逗号隔开。

设置好以后,在A1:A10单元格就能进行下拉选择了,如图所示:

二、Excel二级下拉菜单制作
例如在A1:A10和B1:B10单元格制作二级联动下拉列表菜单,步骤如下:
1、在表中输入需联动下拉选择的信息,如图所示(其中省份是一级下拉选项,市名是二级下拉选项):
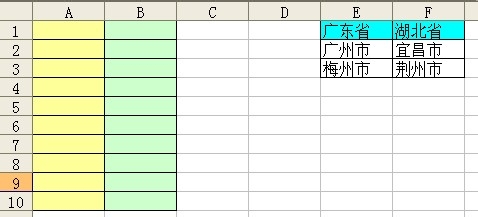
2、选中E1:F1单元格,选择“插入—名称—定义”,输入名称如“省份”,如图所示:
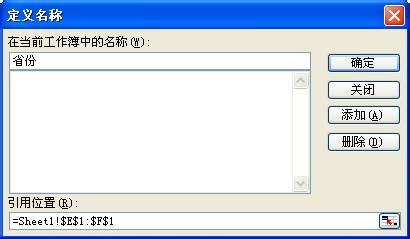
3、选中E1:F3单元格,选择“插入—名称—指定—首行”,如图所示:

4、选中A1:A10单元格,选择“数据—有效性”,进行如图所示设置即可,其中来源中输入=省份

5、选中B1:B10单元格,选择“数据—有效性”,进行如图所示设置即可,其中来源中输入=INDIRECT($A1)

设置好以后,在A1:A10和B1:B10单元格就能实现联动下拉选择了,如图所示:
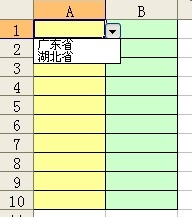

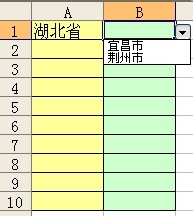
三、Excel三级下拉菜单制作
例如在A1:A10和B1:B10和C1:C10单元格制作三级联动下拉列表菜单,步骤如下:
1、在表中输入需联动下拉选择的信息,如图所示(其中省份是一级下拉选项,市名是二级下拉选项,县名是三级下拉选项):

2、选中E1:F1单元格,选择“插入—名称—定义”,输入名称如“省份”,如图所示:
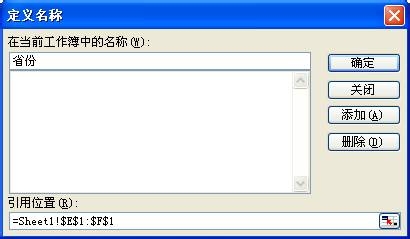
3、选中E1:F3单元格,选择“插入—名称—指定—首行”,如图所示:

4、选中E5:H7单元格,选择“插入—名称—指定—首行”,如图所示:

5、选中A1:A10单元格,选择“数据—有效性”,进行如图所示设置即可,其中来源中输入=省份

6、选中B1:B10单元格,选择“数据—有效性”,进行如图所示设置即可,其中来源中输入=INDIRECT($A1)

7、选中C1:C10单元格,选择“数据—有效性”,进行如图所示设置即可,其中来源中输入=INDIRECT($B1)

设置好以后,在A1:A10和B1:B10和C1:C10单元格就能实现联动下拉选择了,如图所示:
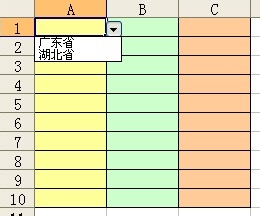
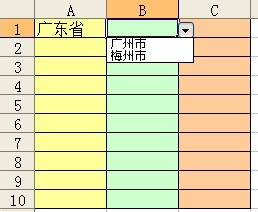
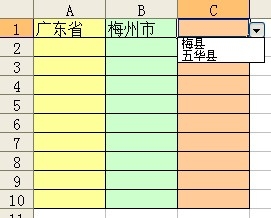
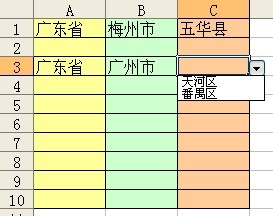
四、Excel多级下拉菜单制作
按以上步骤能够很简单地制作出三级以上联动下拉菜单的制作。
温馨提示:经验内容仅供参考,如果您需解决具体问题(尤其法律、医学等领域),建议您详细咨询相关领域专业人士。免责声明:本文转载来之互联网,不代表本网站的观点和立场。如果你觉得好欢迎分享此网址给你的朋友。转载请注明出处:https://www.i7q8.com/zhichang/8289.html

 微信扫一扫
微信扫一扫  支付宝扫一扫
支付宝扫一扫 
