本篇经验主要讲述如何使图像一部分变透明。通过使人物的衣服变透明来讲述。相信大家都会想将一些图片变透明来实现甲方爸爸们的要求,那么我们如何来实现呢?接下来我们一起来看一下吧。
工具/原料
Photoshop2019
一台电脑
方法/步骤
1
首先我们点击菜单栏中的文件--打开,选择我们要操作的图片。如下图所示。
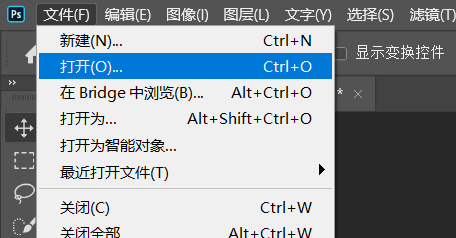
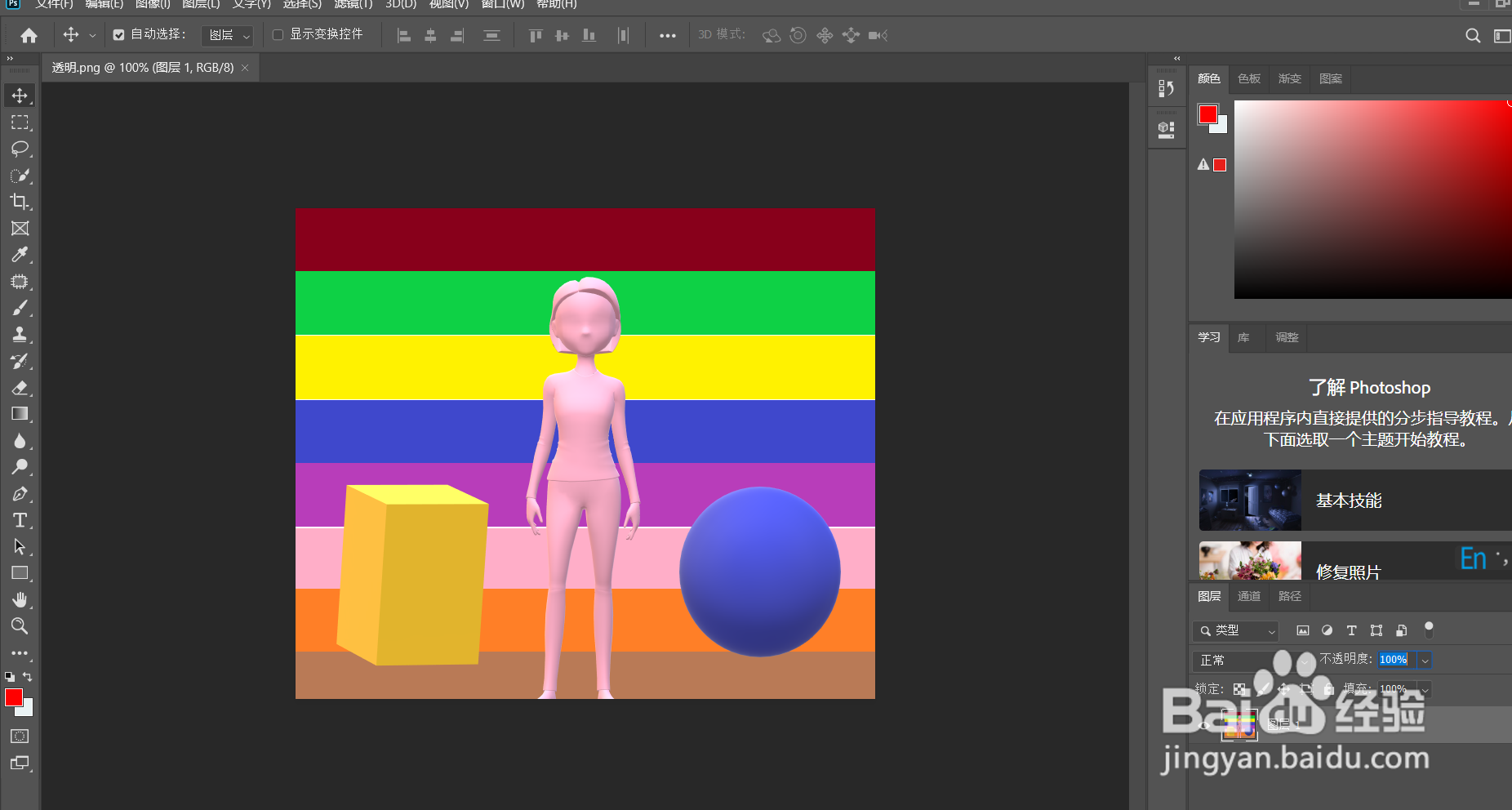
2
我们现在要让图片中女生的衣服变得透明。我们首先将图层一复制。我们点击并将图层一拖动到下方的加号中。这样做是为了不损坏原来的图片。
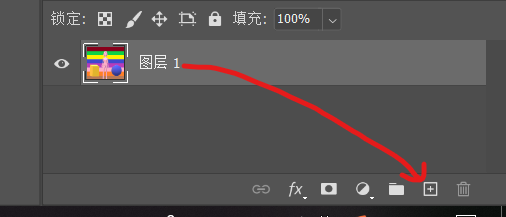
3
接下来我们使用快速选择工具将女生全部选中。并使用Ctrl+J快捷键将女生放在一个单独的图层。如下图所示。
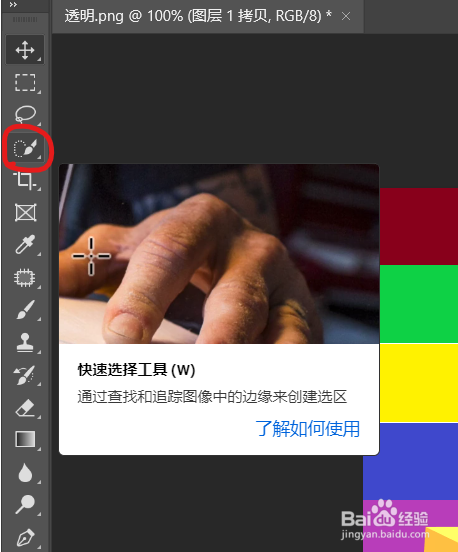
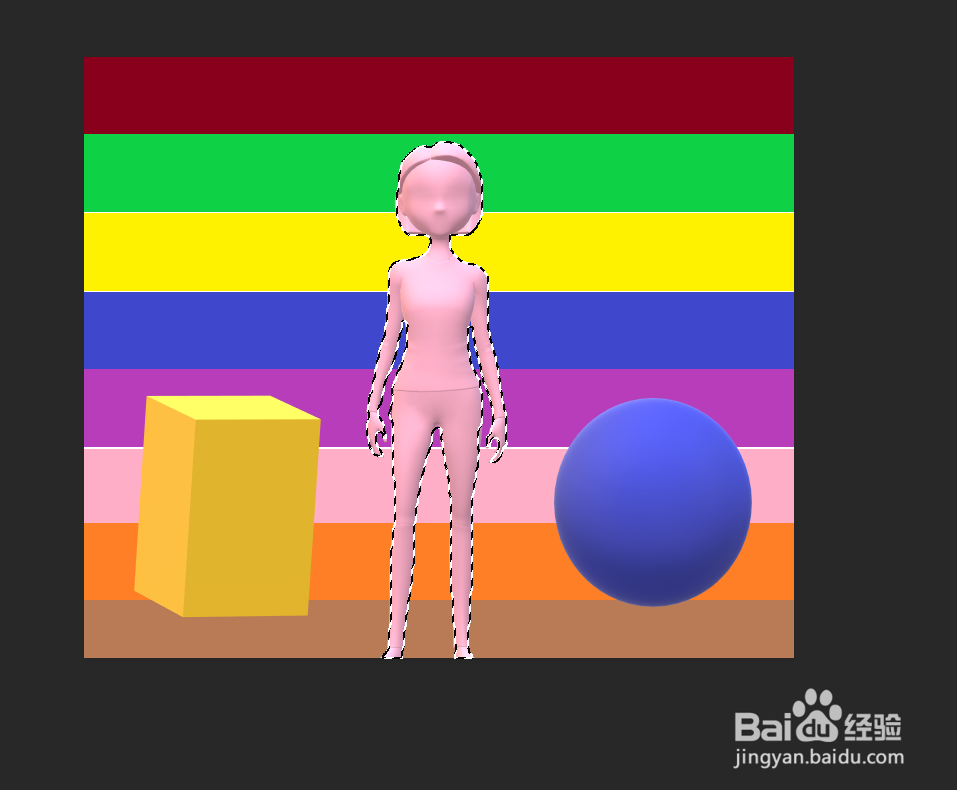
4
我们继续点击图层一的复制层。接下来我们使用套索工具,将女生的部分大致画出一个区域。如下图所示。
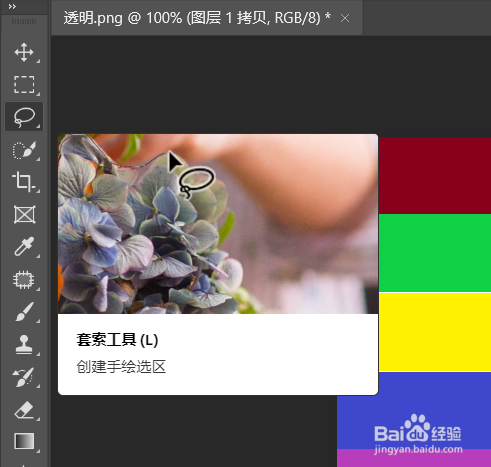
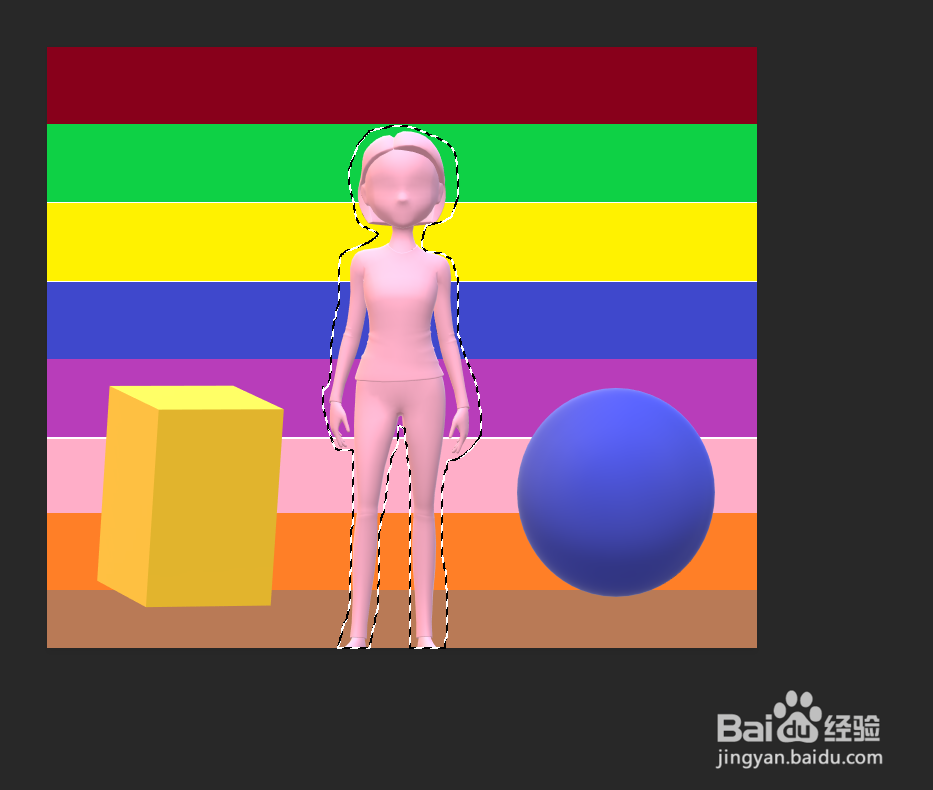
5
然后我们在菜单栏找到编辑--内容识别填充,在弹出的界面右下方点击确定。其中预览是内容识别填充的结果。 我们可以看到使用内容识别填充已经基本还原了背景。如下图所示。
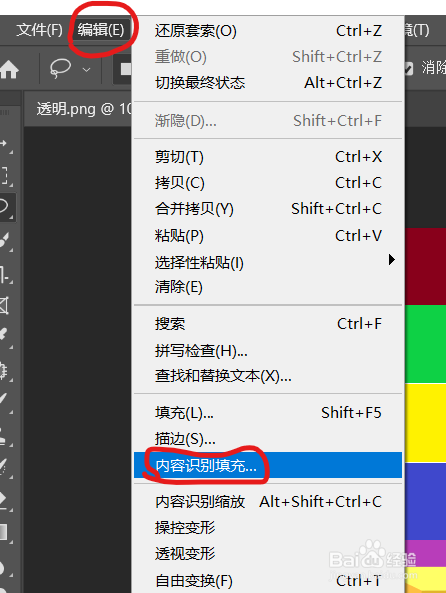
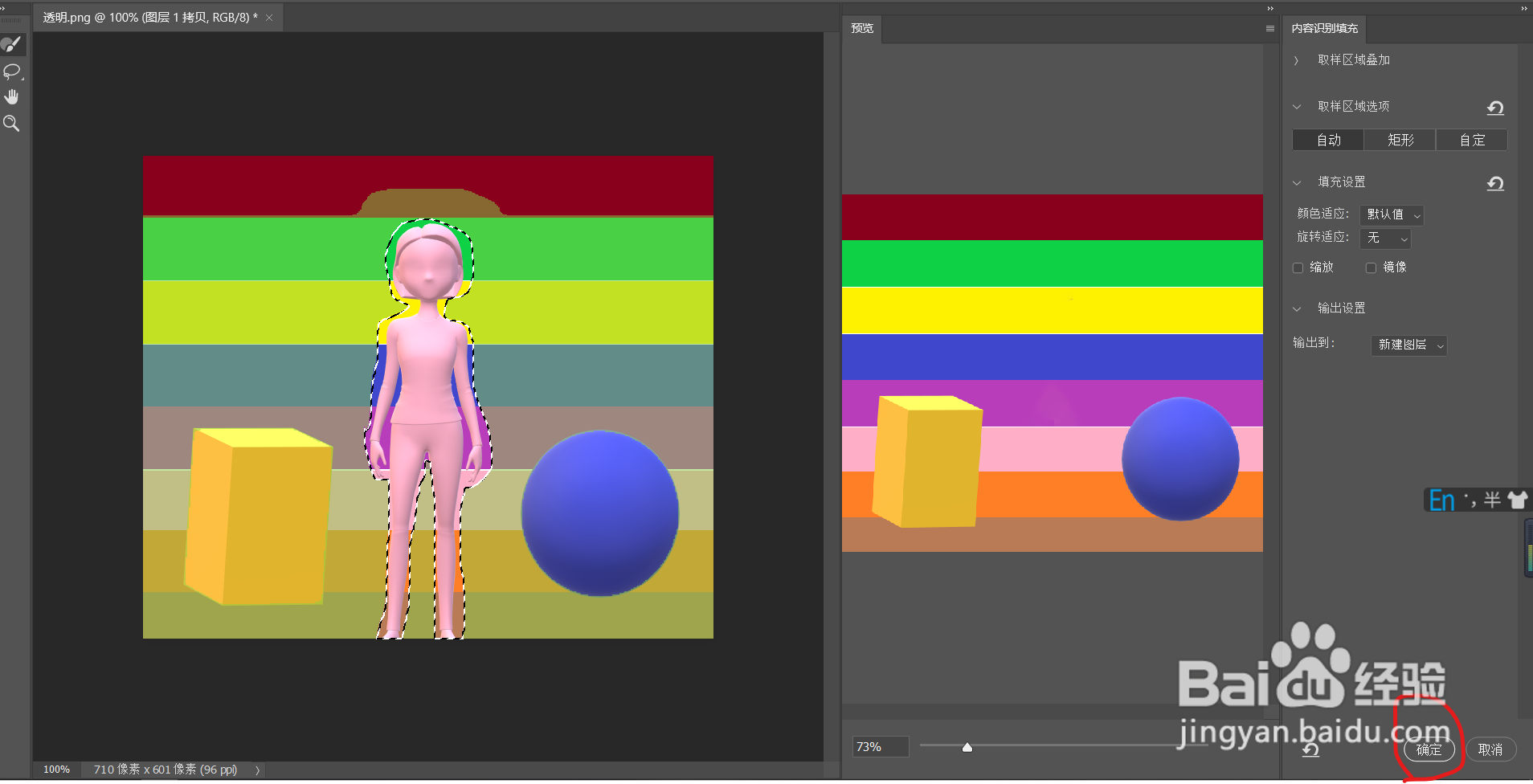
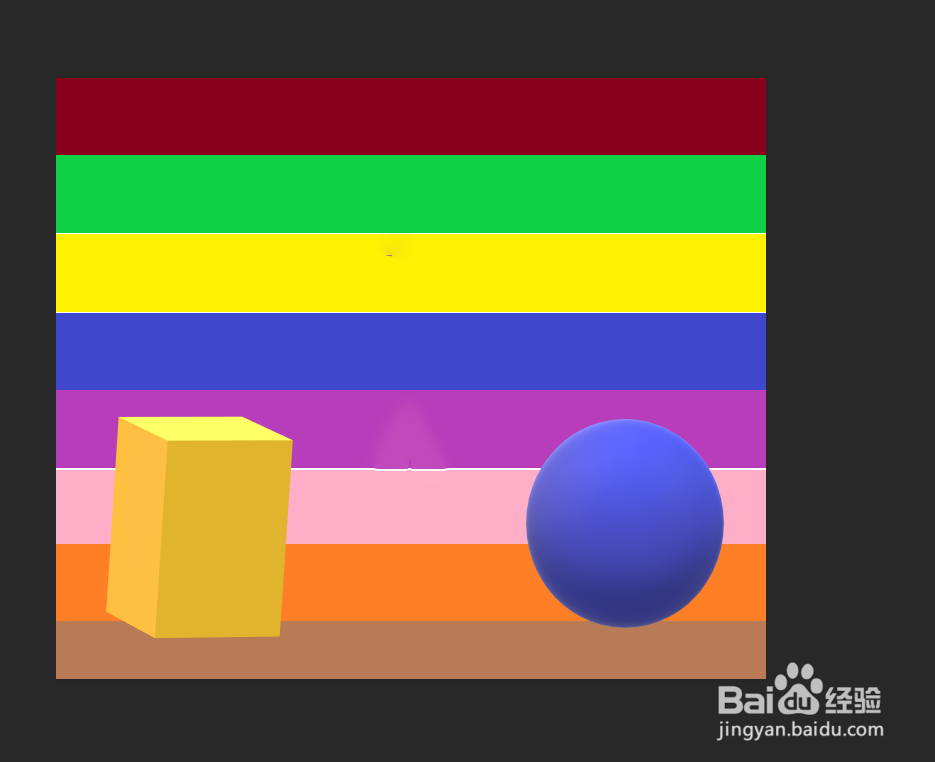
6
接下来我们点击女生单独的那个图层,继续使用快速选择工具,将女生的衣服选中。如下图所示。
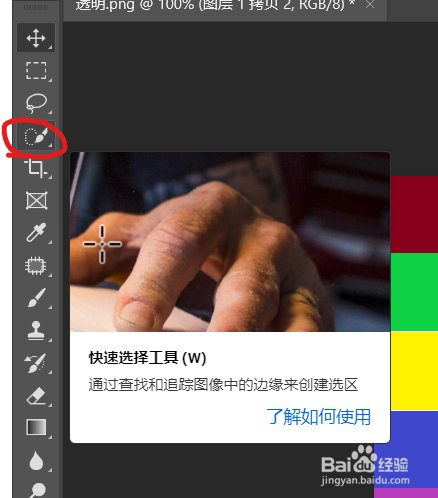
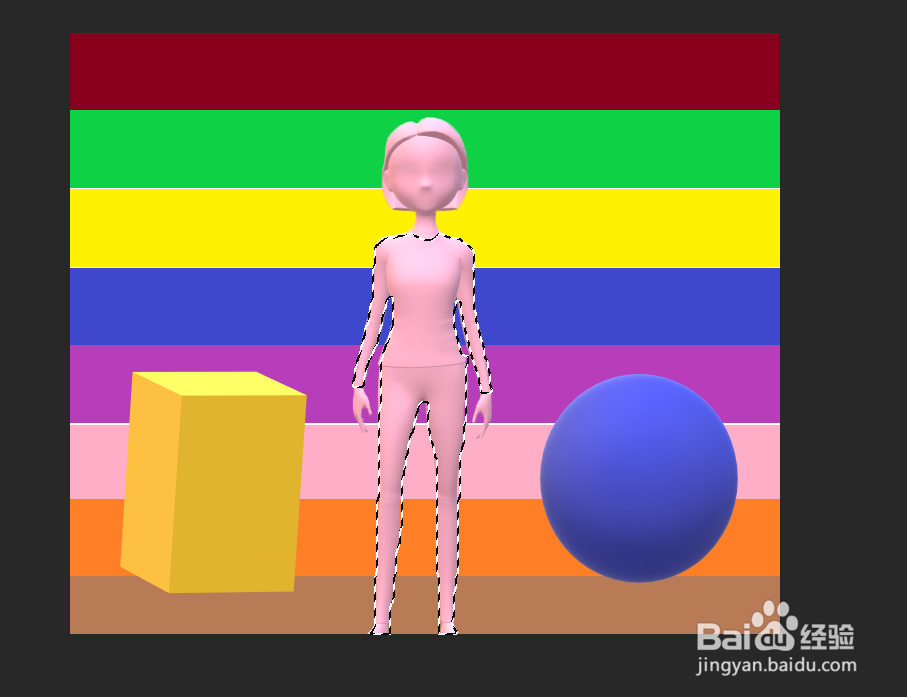
7
选完后我们找到菜单栏中的图层--新建--通过剪切的图层,这一步是将女生的衣服放在一个单独的图层,并且女生单独的图层不会有女生衣服的部分。这是为了一会方便设置透明。
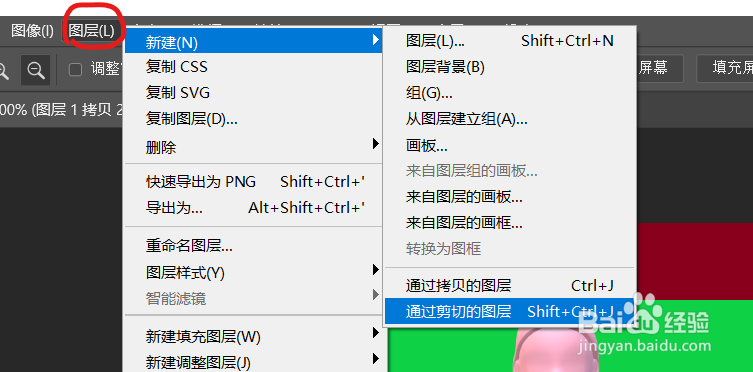
8
现在我们点击女生衣服的图层,我们可以看到在图层上方的区域有一个不透明度的选项,我们将它设置为适当的值。


9
我们看到衣服还有一些颜色,为了达到一个更好效果的透明,我们可以点击菜单栏图像--调整--去色,将残留的粉色去掉。
 END
END注意事项
制作不易,感觉有帮助的话,可以点个赞哟。
温馨提示:经验内容仅供参考,如果您需解决具体问题(尤其法律、医学等领域),建议您详细咨询相关领域专业人士。免责声明:本文转载来之互联网,不代表本网站的观点和立场。如果你觉得好欢迎分享此网址给你的朋友。转载请注明出处:https://www.i7q8.com/jiaoyu/2116.html

 微信扫一扫
微信扫一扫  支付宝扫一扫
支付宝扫一扫 
