在网上看到别人制作的高级PPT时,我们会有小小的惊讶,那PPT里面的PPT高级动画是如何制作而来的呢?ppt高级动画制作有多难?如何制作ppt动画?但是下载来的PPT模板里面会发现里面的动画过程实在是太多而且复杂了,能否有个实例学会简单制作PPT高级动画的制作呢?小编就此现现ppt高级动画教程小技巧,教大家简易制作一个片头动画。效果视频观看:
工具/原料
powerpoint2010
步骤/方法
1
在打开的空白的PPT里面,点击“插入”——“文本框”(横排文本框),绘制一个文本框,写上“7”(代表秒数7),将“7”字移到文本框中间的位置,改变“7”字体的大小为“300”,加粗:
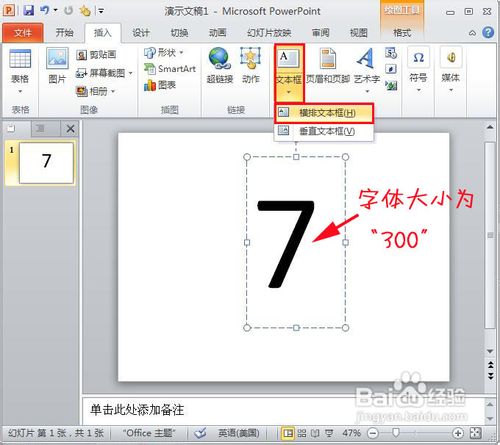
2
点击powerpoint软件左侧的幻灯片普通视图窗口中的“7”这个幻灯片,右击选择菜单“复制幻灯片”,powerPonint2010会自动粘贴新的幻灯片出现,复制7张,把接下来的“7”幻灯片之后的幻灯片里面的“7”依次从大到小改为数字“6”直到数字“0”:
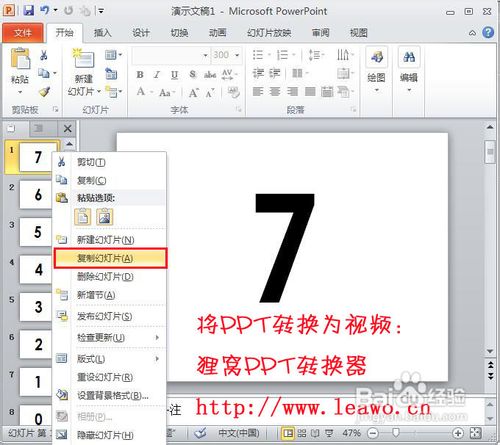
3
空白的幻灯片没意思,为幻灯片背景添加颜色吧,ppt怎样设置背景?点击任意一张幻灯片,右击幻灯片空白的地方,右击鼠标选择菜单“设置背景格式”,在弹出的“设置背景格式”窗口中选择“填充”,我这里填充的是“渐变填充”其中“预设颜色”的一种,最后别忘了点击“全部应用”按钮:
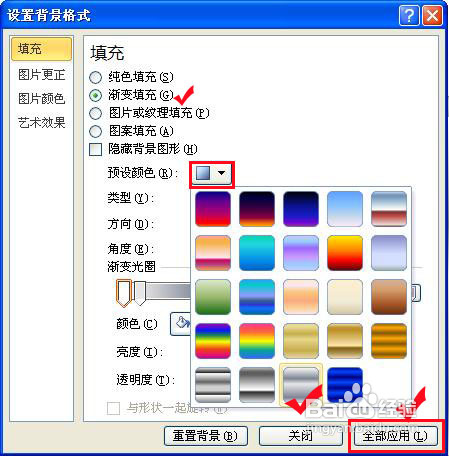
4
现在我们可以来设置倒计时的动画了:先点击“7”的那张幻灯片,选择PPT菜单功能的“切换”,在“切换到此幻灯片”的组中选择“切换方案”中“细微型”的“分割”,设置换片方式的“设置自动换片时间”为0秒:
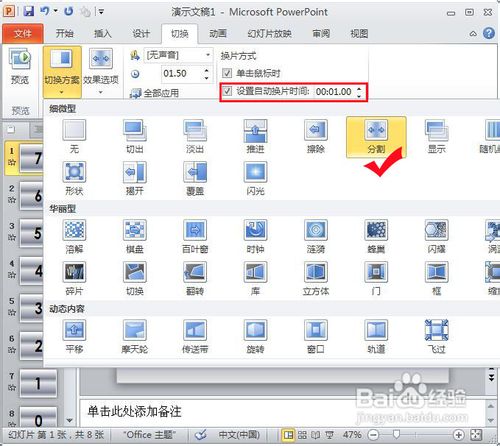
5
点击“6”的那张幻灯片,在“切换到此幻灯片”的组中选择“切换方案”中“华丽型”的“立方体”,设置换片方式的“设置自动换片时间”为1秒,如下图:
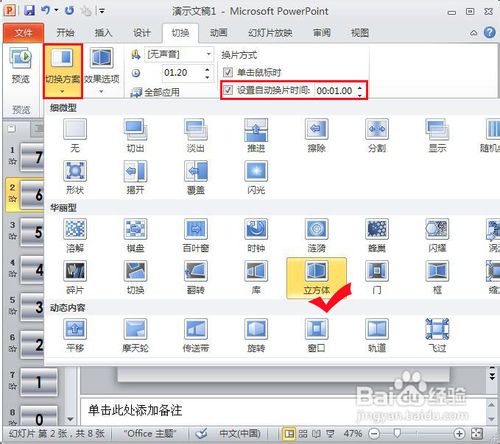
6
把“6”剩下的幻灯片“切换”动画设置与“6”相同为“立方体”的动画效果(幻灯片自定义动画)与自动幻灯片时间均为1秒。为了让“立方体”给我们展示魔方一样的效果,我们可以设置在“切换方案”的右侧的“效果选项”为不同的方向,例如设置“6”的方向为从“自右侧”,“5”的方向为“自顶部”,以此类推:

7
接下来工作:给PPT切换加上音效,在“切换”功能菜单的“计时”菜单组中有个“声音”,我们可以在里面挑选倒计时时间所播放的声音特效,我大致每个都听一篇,选择里面的“打款机”,记得每个幻灯片都要选择一次哦:
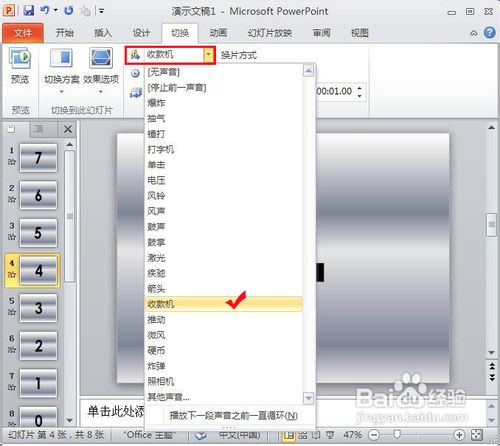
8
完成了。现在来看看效果吧,点击powerpoint功能菜单“幻灯片放映”,选择“开始放映幻灯片”组中的“从头开始”,PPT片头动画倒计时效果是不是就出来了呢?
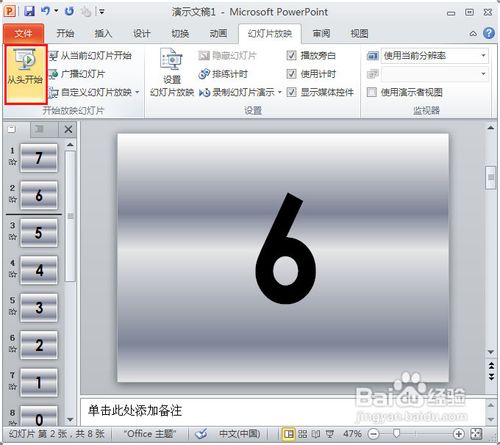
9
这个PPT片头动画就制作完成了,接下来的工作就简单了,保存好这个PPT动画片头,然后再后天添加你想要的PPT正文内容,一个有片头的完整PPT就完美了!
END温馨提示:经验内容仅供参考,如果您需解决具体问题(尤其法律、医学等领域),建议您详细咨询相关领域专业人士。免责声明:本文转载来之互联网,不代表本网站的观点和立场。如果你觉得好欢迎分享此网址给你的朋友。转载请注明出处:https://www.i7q8.com/zhichang/6785.html

 微信扫一扫
微信扫一扫  支付宝扫一扫
支付宝扫一扫 
