当然啦,可能大家也会发现其实苹果自带ibooks这个应用就可以看PDF格式的电子文档啦,不过要是说到"玩转"二字那是还有相当的距离。有诗为证“垂死病中惊坐起,我连批注都看不见!”看看专业版pdf阅读应用的厉害吧!!嘎嘎%>_<%
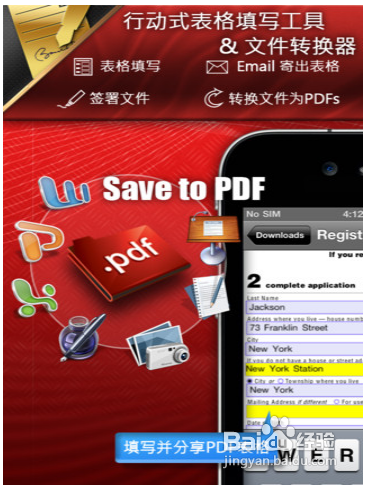
工具/原料
全能文档阅读器 PDF Reader Pro
可能需要越狱才能免费获得这个版本噢<br />
步骤/方法
1
先来看几张功能介绍的图片,这个会使我们对“玩转“二字有大致的了解。比如,支持iCloud、以及图片文件扫描、成为注视工具
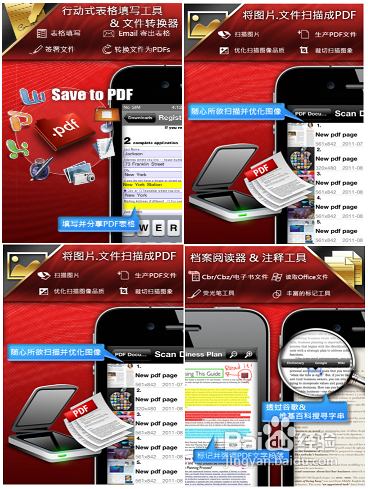
2
下面我们开始使用它。打开itunes,点击应用程序,往下啦,知道看到我们的应用列表,可以添加文件的应用列表
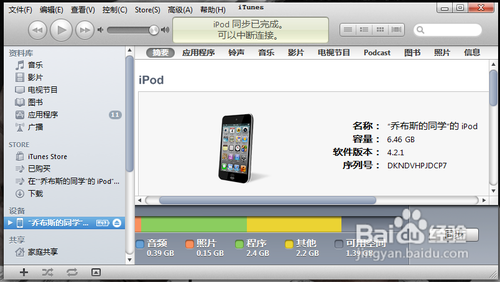
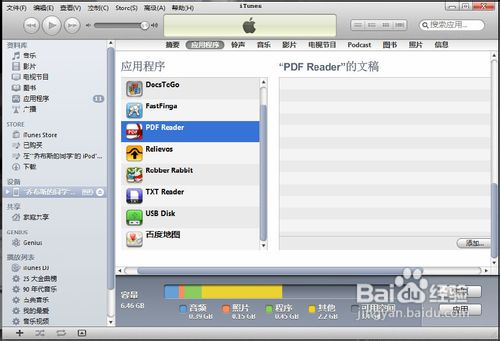
3
然后点击左下角的添加按钮,我们的文档就成功添加进去啦,当然是PDF,而且是做过注释个高亮处理的文档噢
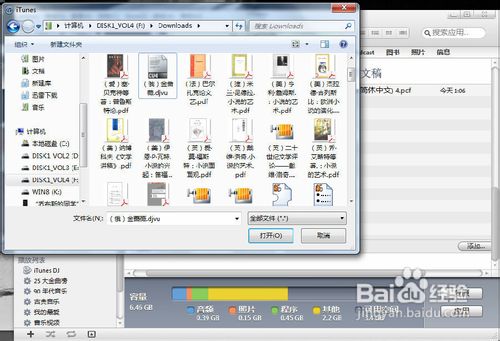
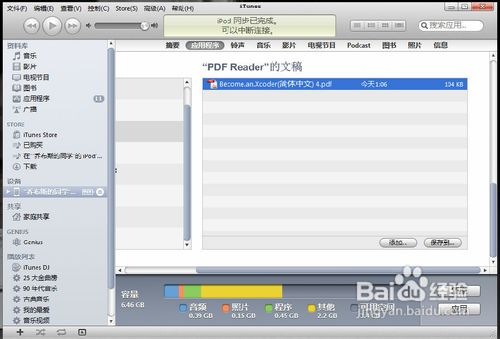
4
来看看我们的阅读器是如何应对的吧。首先打开应用,我们发现文档已经安安静静躺在了那里。
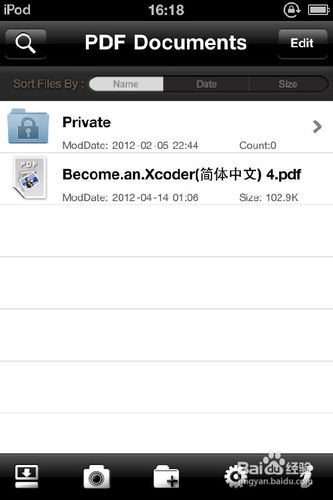
5
好,先来尝试新建一个文件夹,再把我们的文档放进去。点击图中间的新建按钮
在弹出对话框选择”add“新建,输入文件夹的名字
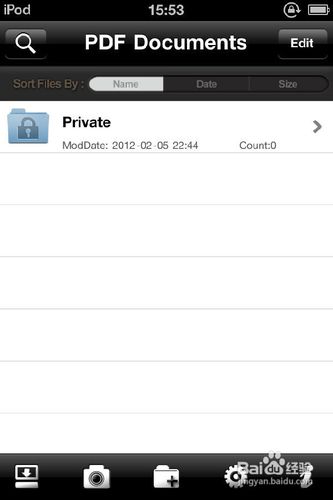
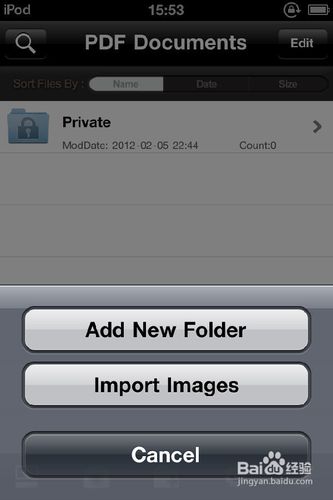

6
回到原界面,点击右上角的edit编辑按钮,发现前多了一个点选按钮,选择文档,点击左下角”move“剪切命令,再点击”百度经验文件夹“,点选paste粘贴按钮
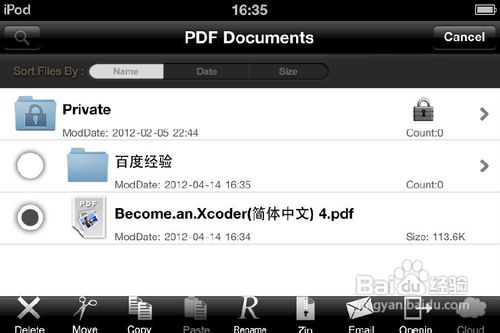
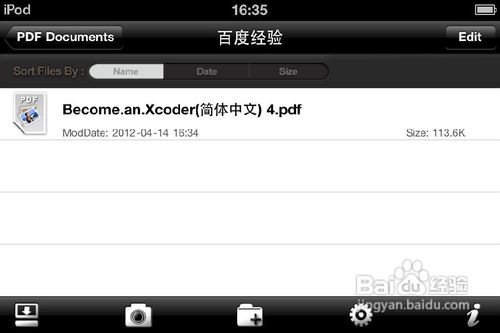
7
完泥针惹成了上一个任务,那么实现重命名的功能吧。点击右上角的edit编辑按钮,选择文件夹(或者文件),点击左下角的rename进行重命名
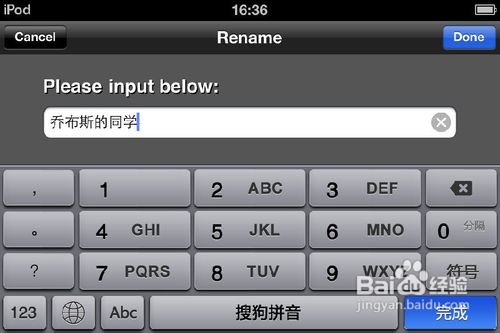
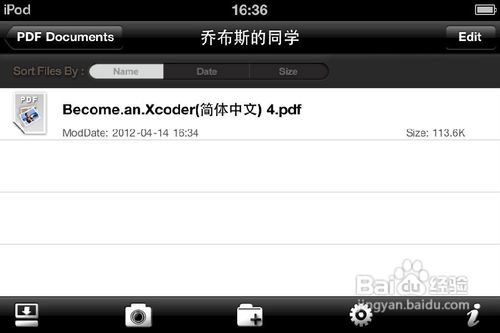
8
那么对于文件的操作我们完成了一半,那么保密性呢?是的,好的文档都有保密功能。点击主界面第四个按钮进行设置,打开ask for password 按钮即可实现
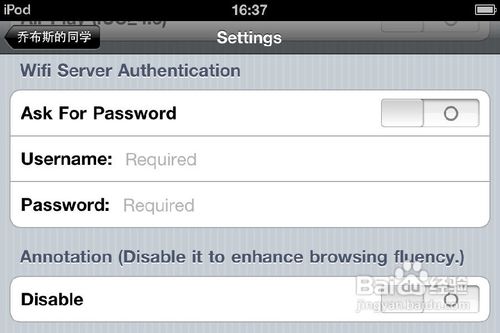
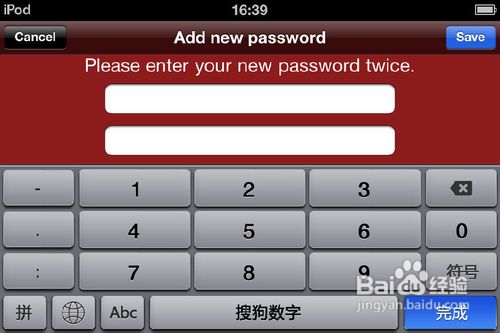
9
说了那么多,赶紧进入正题啦,开始文档注释等功能。打夏露开文档,我们发现原有的高亮部分清晰可见。完全不用为无法找到文档的关键部分黯然神伤。
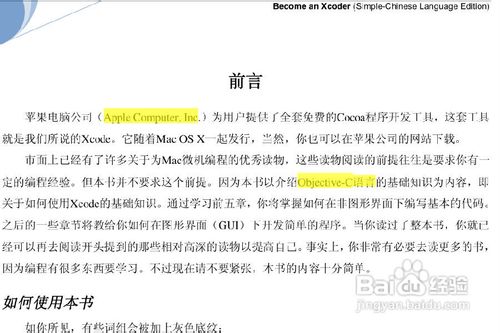
10
字体太小?点击可以放大,拉动画面可以放大整个文档。稍稍长按可以强案出现整个菜单,菜单依次是”主菜单、书签、注释等等“,大家可以尝试
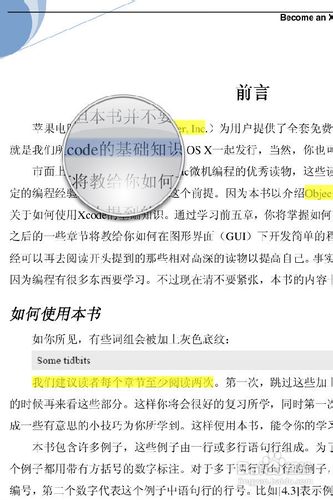
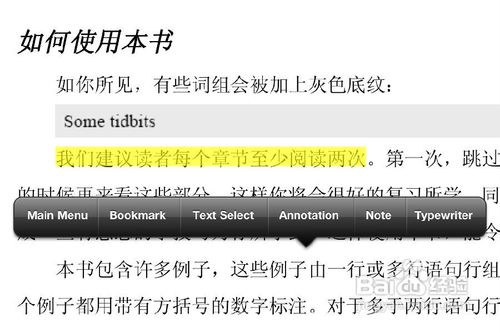
11
我们现在尝试对高亮部分进行处理。长按选择高亮部分,此时的窗口允许我们改变高亮处的色彩,选择”color“;如果选择”delete“那么高亮消除了
看到了它的变化,我原本应该放大一些的,看起来太小啦
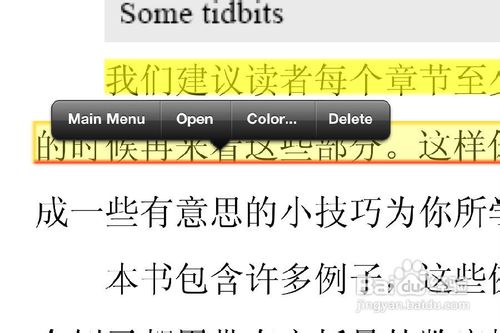
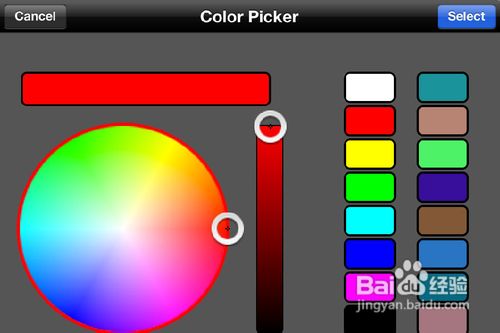
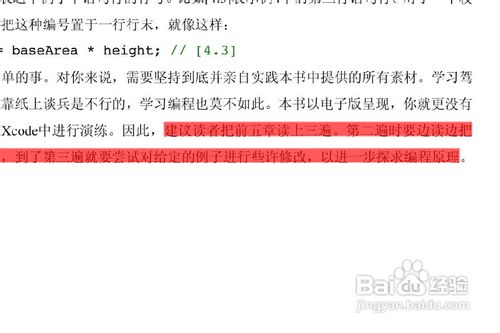
12
下面我们来看看增加注释的方法。长按,选择”typewriter“,就可以任意输入啦,先输入一个”乔布斯的同学“
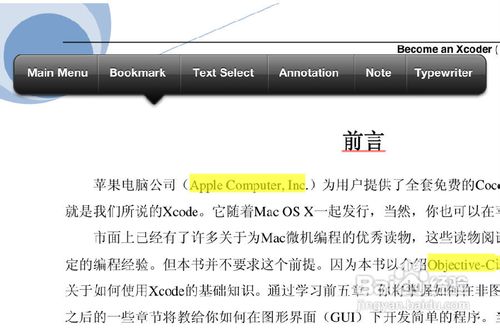
13
点击edit可以修改注释,点击"properties"属性我们可以设置大小和颜色。文字大小10pt最小,20pt最大
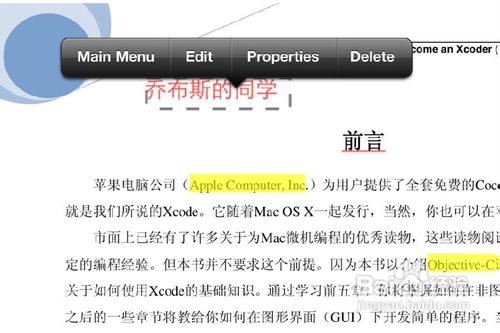
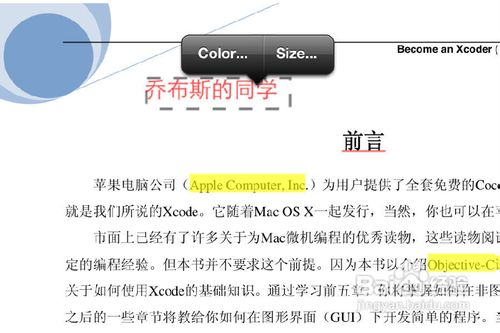
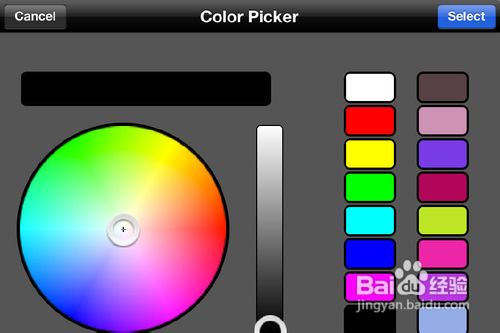
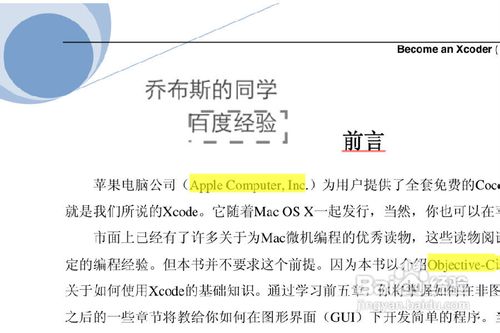
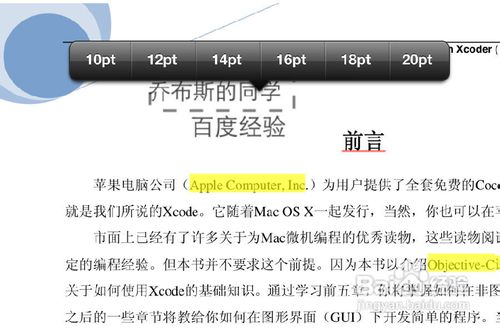
14
这里是设置好之后的结果。真正玩转还需要大家的一些些的探索噢,哈哈
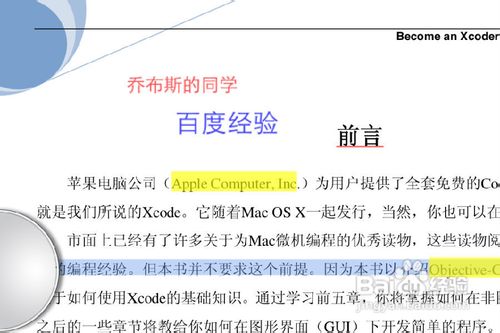
15
掌握PDF,掌握一切!O(∩_∩)O哈哈~(*^__^*) 嘻嘻……
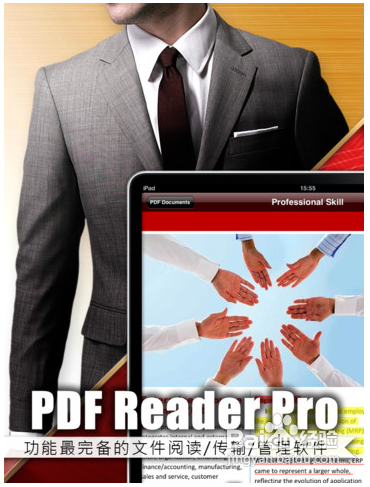 END
END温馨提示:经验内容仅供参考,如果您需解决具体问题(尤其法律、医学等领域),建议您详细咨询相关领域专业人士。免责声明:本文转载来之互联网,不代表本网站的观点和立场。如果你觉得好欢迎分享此网址给你的朋友。转载请注明出处:https://www.i7q8.com/zhichang/8501.html

 微信扫一扫
微信扫一扫  支付宝扫一扫
支付宝扫一扫 
