Excel数据透视表是数据汇总、优化数据显示和数据处理的强大工具。本例向大家介绍如何在excel中创建数据透视表并对数据进行统计和分析。

工具/原料
Excel
数据透视表操作步骤:
1
首先,选中原始数据区域,点击【插入】-【数据透视表】。
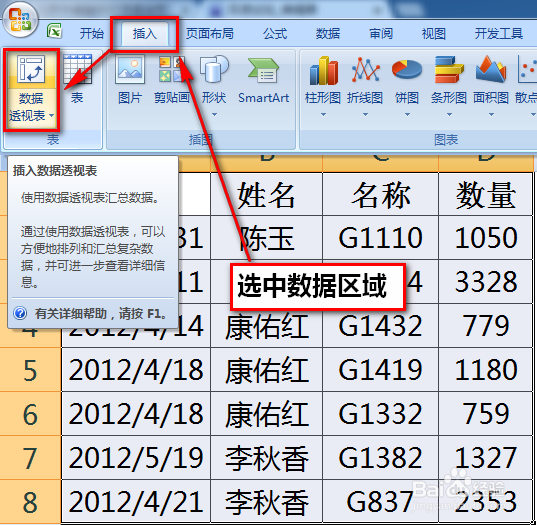
2
如果刚才已经选中了数据区域,在【数据透视表向导】中最上面的选择区域框可以看到选中的单元格区域,如果刚才没有选中,也可以在此选取。
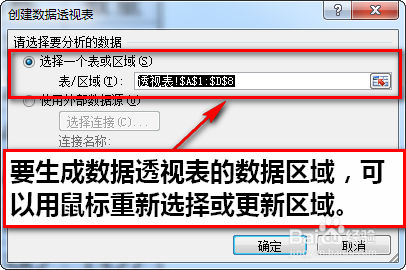
3
数据透视表提供了在新工作表创建和在当前工作表创建的选择,如果数据透视表较大,内容很多,建议在新工作表中生成透视表。
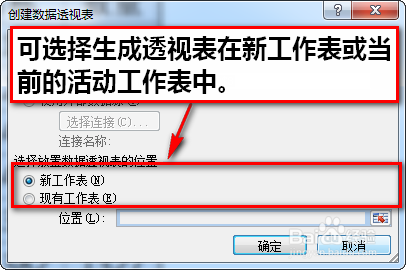
4
根据实际情况选择完上述两个设置后,点击【确定】按钮。
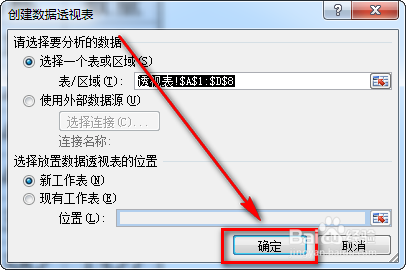
5
这时,在excel中就出现了一个新工作表。左面是空白的透视表区域,右边是数据透视表字段列表,可以拖动和设置。
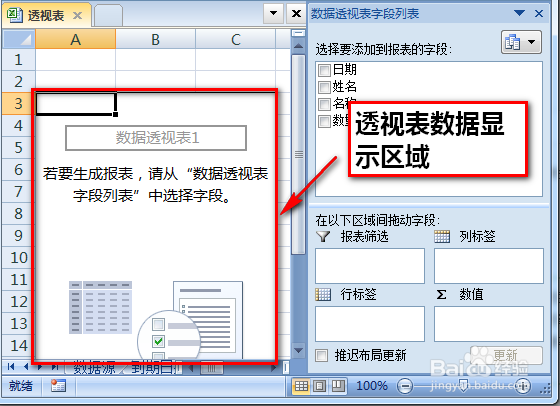
6
数据透视表列表字段处显示的字段名称是原始数据区域的抬头,可以拖动到下面的四个框中。
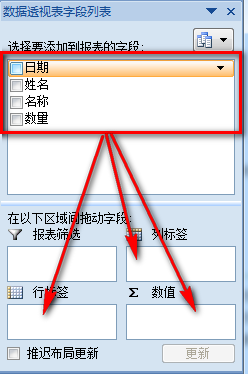
7
我们把【姓名】字段拖到行标签位置,【数量】拖动到【数值】位置。这时,我们可以看到左方的数据透视表已经按照不同的人名将数量进行了汇总。
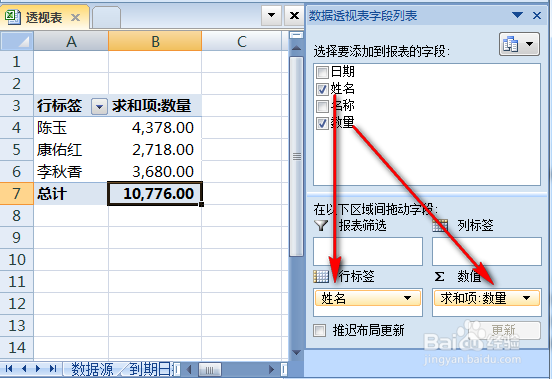
8
行标签处可以插入多个,但是前后顺序要根据自己的需求来选择。比如说,我们要按人员和名称分别看汇总数,可以将【名称】字段拖到【姓名】字段下面,结果如下图所示:
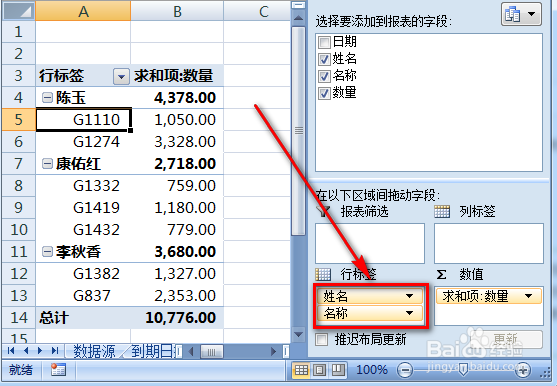
9
上面的结果是2007版透视表的样式,我们可以通过如下图的设置改成2003版数据透视表的样子。显示样式根据自己的习惯决定。
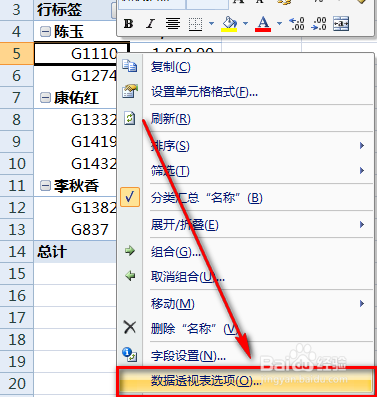
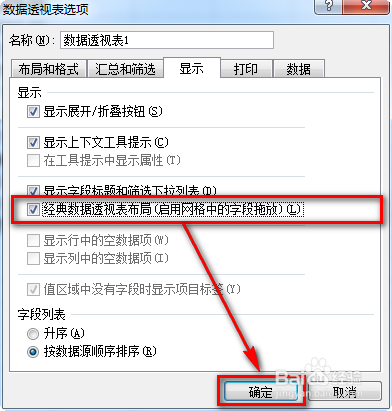
10
如果不喜欢看到这些汇总数字,可以做数据透视表有汇总字样的单元格上鼠标右键,选择取消汇总数。
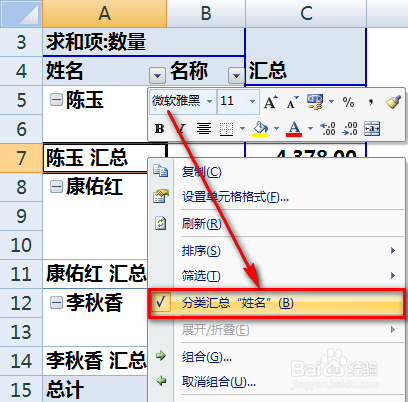
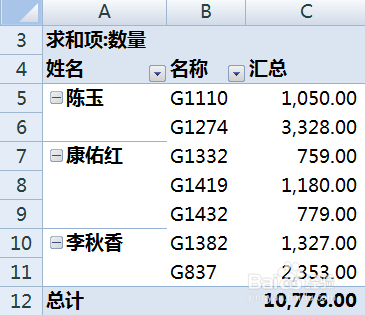
11
数据透视表数据还可以方便的生成数据透视图。
首先,选中透视表上任意一个单元格,选择【选项】-【数据透视图】。
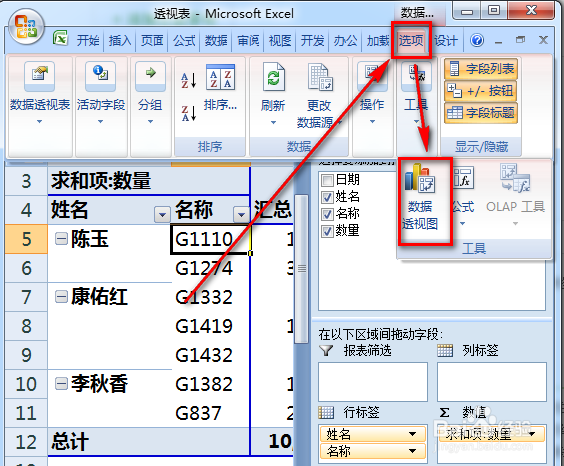
12
选择一个合适的图表类型,点击【确定】按钮。
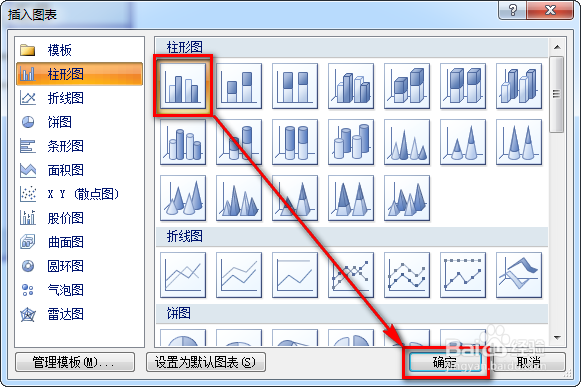
13
这时,就可以看到自动生成的数据透视图了,非常方便。
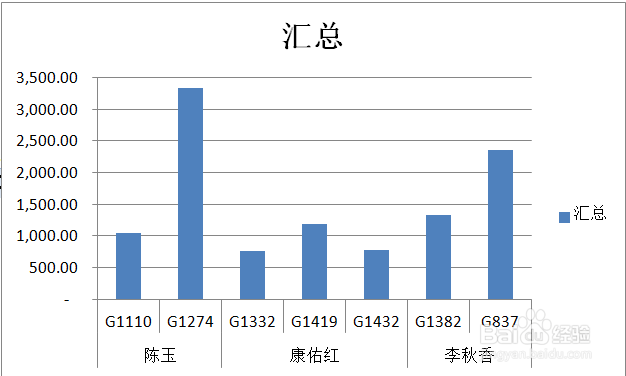
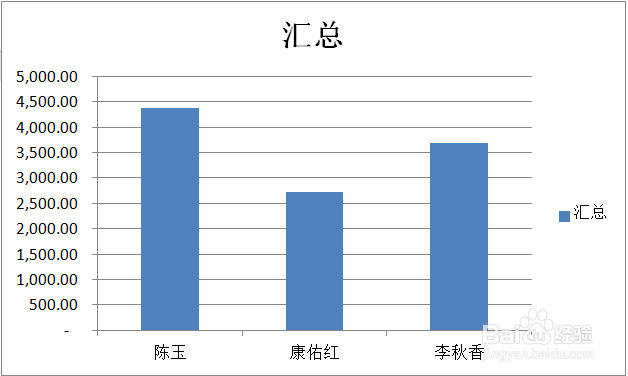
14
选中数据透视表上任何一个单元格,菜单栏上将激活【选项】和【设计】两个选项卡,可以对报表布局、样式等进行更多设置。
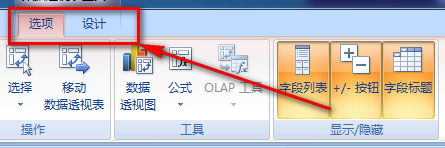
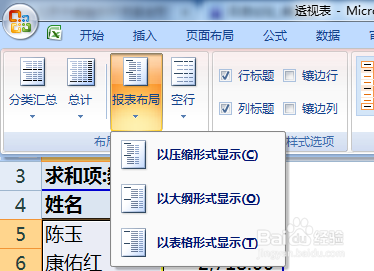 END
END注意事项
如果您觉得此经验有用,可以点击本页面右上方的【大拇指】图案和【收藏按钮】或者右下方的【分享】按钮,也可以点击本注意事项下方的【收藏】按钮。
如需要了解更多内容,可以百度搜索“百度经验shaowu459”或到百度知道向我提问。
温馨提示:经验内容仅供参考,如果您需解决具体问题(尤其法律、医学等领域),建议您详细咨询相关领域专业人士。免责声明:本文转载来之互联网,不代表本网站的观点和立场。如果你觉得好欢迎分享此网址给你的朋友。转载请注明出处:https://www.i7q8.com/zhichang/6792.html

 微信扫一扫
微信扫一扫  支付宝扫一扫
支付宝扫一扫 
