我们在使用Office 软件时,往往会进行图片的叠加操作,下面讲一下使用Word时,对两个图片进行叠加融合的处理方法。
工具/原料
Office 软件、图片
方法/步骤
1
打开一个WORD文档,点击“插入”--图片。

2
之后,在电脑中找到不同的两个图片,点击“插入”。
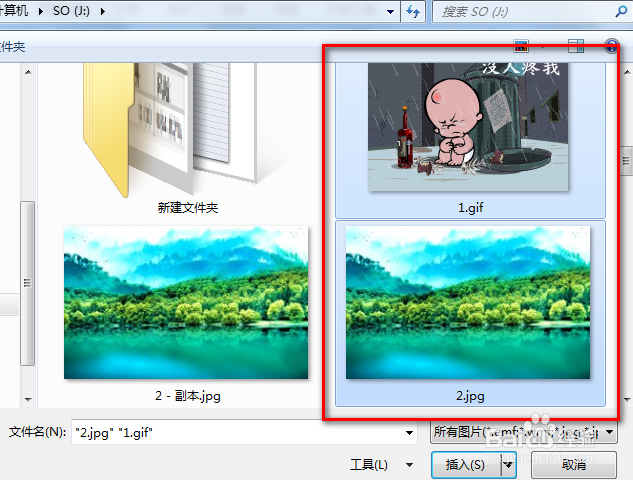
3
插入图片后,在需要置于底层的图片上右键--文字环绕--浮于文字下方。在另一张图片上右键,设置为:文字环绕--浮于文字上方。
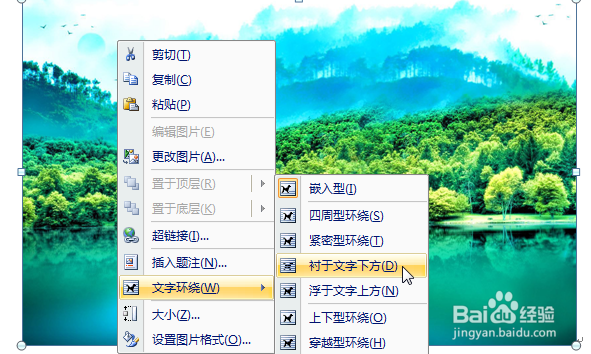
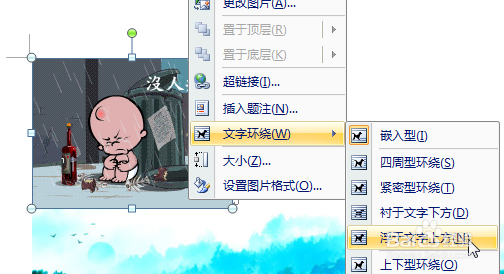
4
这时,完成了两个图片的叠加效果,如图。

5
然后,双击上层图片,点击工具栏左侧的“重新着色”--设置透明色。
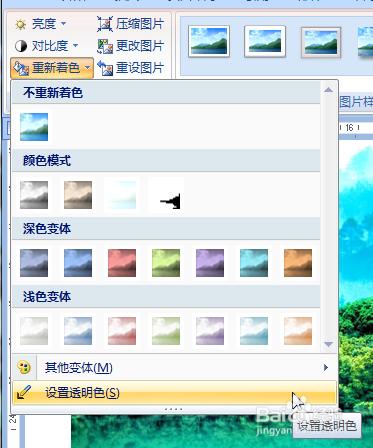
6
这时,鼠标指针会变成一个带箭头的笔。我们用它在上层图片上点击,会发现图片的背景变淡了,如图。

7
自己根据需要,使用几次“设置透明色”后,图片就与底部的图层融合得很好了。
 END
END注意事项
此方法适用于初学者或进行办公软件的演示。
此经验中的图文由 Lj60235300 编撰,如有帮助,请投票支持,也可收藏、关注 感谢!
温馨提示:经验内容仅供参考,如果您需解决具体问题(尤其法律、医学等领域),建议您详细咨询相关领域专业人士。免责声明:本文转载来之互联网,不代表本网站的观点和立场。如果你觉得好欢迎分享此网址给你的朋友。转载请注明出处:https://www.i7q8.com/zhichang/11945.html

 微信扫一扫
微信扫一扫  支付宝扫一扫
支付宝扫一扫 
