powerpoint已经广泛人们应用在各种场合上,工作会议,教师教学或者商场展会,都看到有幻灯片出现的现象,或许我们在路上有时候看到的一些视频,也是由ppt制作而成的!之所以我们看到的是视频,是因为PPT被转化为了视频格式。那如何制作ppt视频呢?我们能不能也制作ppt视频效果呢?
工具/原料
PPT转换器
步骤/方法
1
在打开的PPT转换器界面里面,我们可以看到有“使用入门”向导,根据向导,我们点击“
”这个添加按钮,之后再弹出的“打开”窗口找到你存放的PPT路径位置,然后打开:

2
3
将PPT导入后,可以转换器右侧窗口的界面了解预览你所添加的PPT文档中每张幻灯片的内容,根据自己的需求,也可以在PPT操控整理区域进行“移除”或者“清除”操作,“向上移动”与“向下移动”是在增加多个PPT之后可调整PPT的位置,本转换器可添加多个幻灯片一起转换成视频哦:
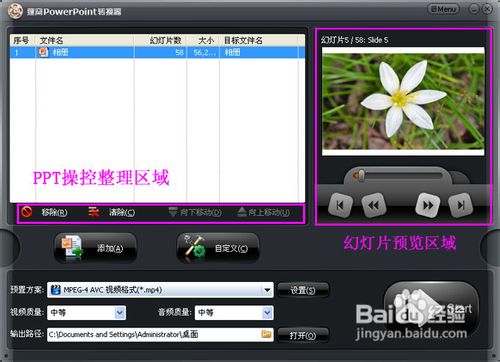
4
接下来我们来了解下更多的“”自定义按钮常用的设置,首先是“换片时间"设置,这个功能是为了如果你需要转换的PPT文档之前没有设置切片时间而从而不能自动播放的话,可以在这里设置上一定的秒数,这样PPT制作视频的时候,幻灯片就会根据你所设置下的秒数而自动切片:

5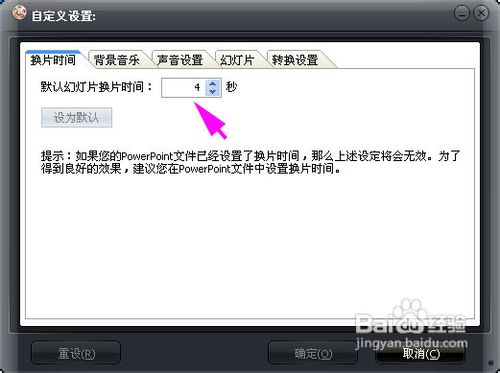
6
“背景音乐”设置,一目了然这是给视频加背景音乐的,点击“”按钮可以插入一首音乐,点击“”可删除已添加好的音乐,可以点击旁边的播放按钮就行试听播放。如果你觉得一首歌曲音乐不够,你可以添加多首背景音乐,也可以选上“循环”选项的勾让音乐重复播放:


7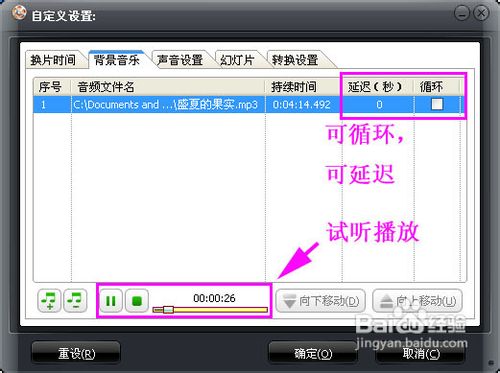
8
“声音设置”,这个自定义设置项里面只有一个选项“忽略powerpoint文件中的音频”,如果勾上这个选项,作用是让转换出来的视频忽略原本PPT附带的声音,就是把原本PPT附带的声音弄静音了,而可以在之前“背景音乐”设置里重新添加声音:
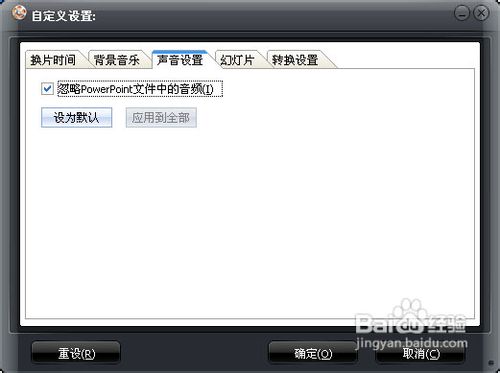
9
了解了“自定义”设置,接下来进行对视频输出的格式的设置:点击转换器界面“预置方案”右侧下拉框,会出现多种视频格式选择,这里的视频格式是PPT转换器自带的已经设置好的一般视频方案,点击就可以选择,在“预置方案”的下面可以快捷的设置“视频质量”与“音频质量”:
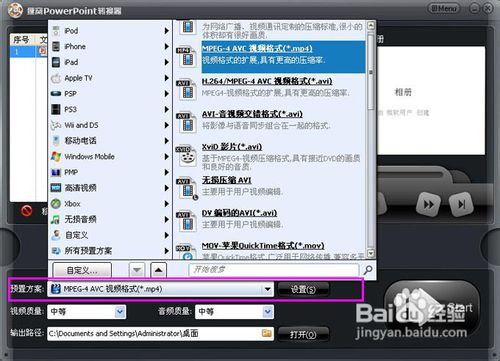
10
如果你觉得这些“预置方案”的视频质量不保证是你准备需要转换的视频格式的话,建议你点击“设置”按钮进入“输出格式设定”,在这里就可以设置想要的视频质量,视频比特率或者视频编码啦,避免了设置后的视频还需要找视频格式转换器来调整好尺寸质量什么的:
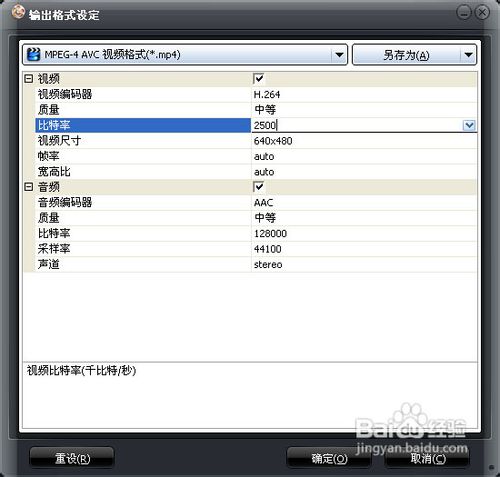
11
最后的工作:一些设置完备后,单击“”按钮开始转换,在弹出的“在开始转换前,请确定。。。”对话框中点击“确定”,这里就根据提示不在开始任何的PPT文档以及powerPoint软件了:
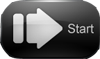
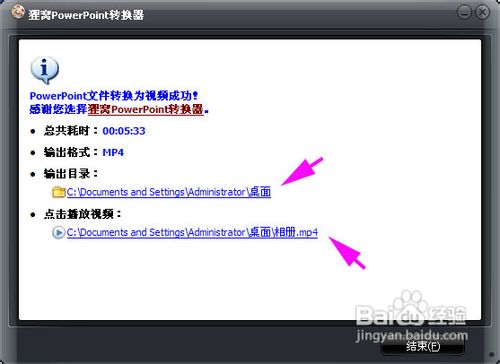 END
END温馨提示:经验内容仅供参考,如果您需解决具体问题(尤其法律、医学等领域),建议您详细咨询相关领域专业人士。免责声明:本文转载来之互联网,不代表本网站的观点和立场。如果你觉得好欢迎分享此网址给你的朋友。转载请注明出处:https://www.i7q8.com/zhichang/6969.html

 微信扫一扫
微信扫一扫  支付宝扫一扫
支付宝扫一扫 
