很多人都知道在03版的word中设置标题,现在我出个10版的word标题编号设置方法
第一次做,大家多多包含,感觉好就支持下
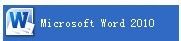
工具/原料
一台能用的电脑
正常的微软操作系统
正常的office 2010版本
方法/步骤
1
打开Word,在菜单栏中选择“开始”项,在此选项中点击红框里箭头所指的箭头
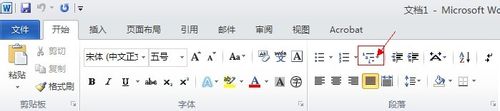
2
操作第一步的时候,单击向下的箭头,会出现一下对话框。单击红框所指项,会出现“定义新多级列表”。如下图
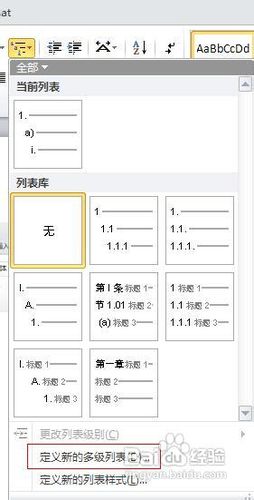
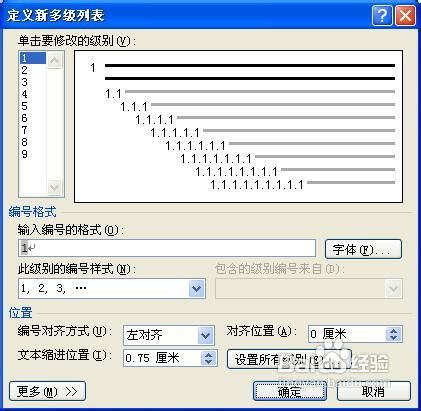
3
单机弹出窗口左下角的“更多”按钮。会出现右边对话框,在这个对话框中可以修改标题的级别和定义样式中的标题式样。如下图
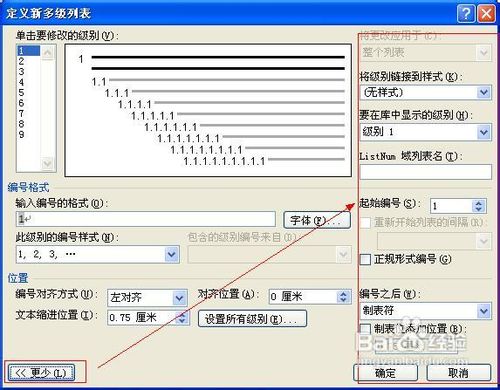
4
在对话窗口中选择1级标题,在编号格式项中修改编号的格式,如下图
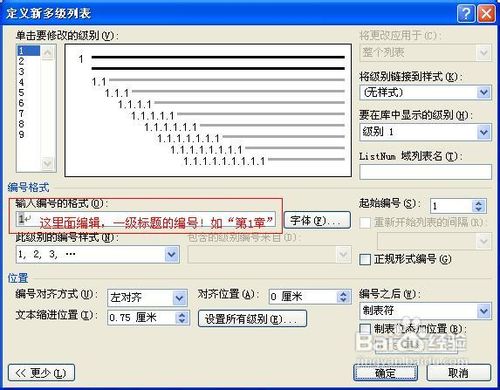
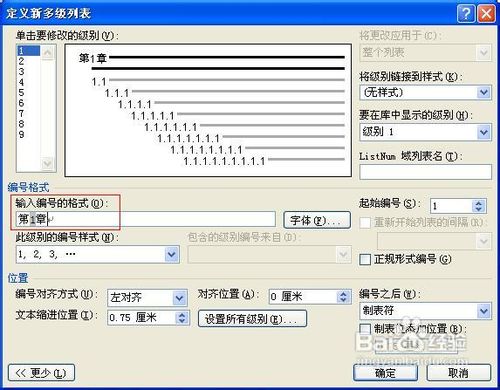
5
如果要修改编号的格式,如把“1”改成“一”,如下图
注:样式可以根据个人需求修改,标题的每一级别都可以单独修改编号格式
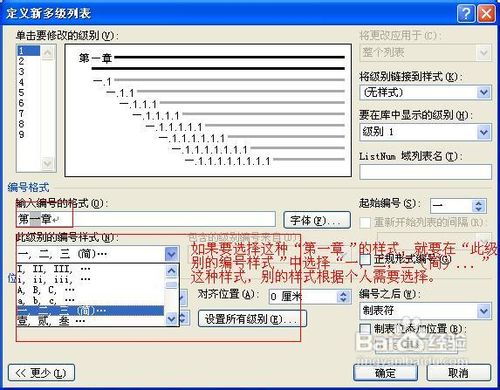
6
但完成上述步骤之后,就可以根据下图修改标题级别对应相应标题样式中的样式了,如下图
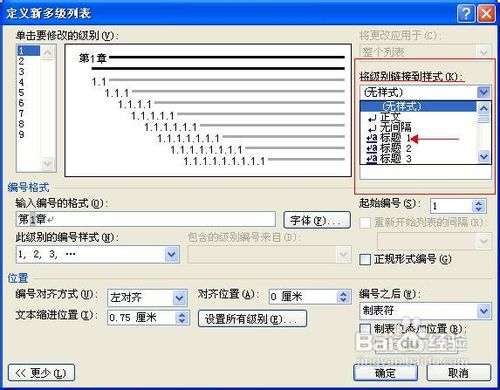
7
接着定义二级标题编号,安装下图修改
注:按照这种方式修改其它级别的标题,各级别的样式,编号格式都可以根据个人需求修改
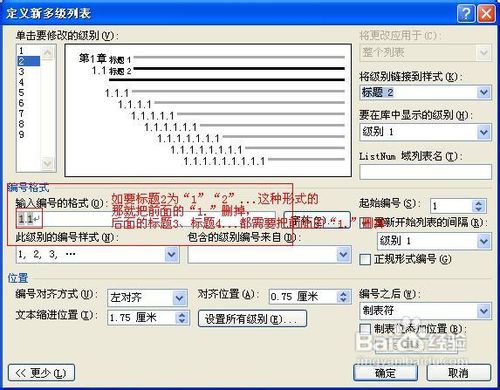
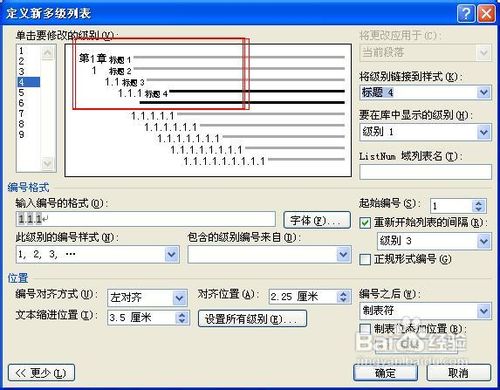
8
上述步骤完成之后按确定退出,在菜单栏中的“样式”中选择设置过标题编号的样式进去修改文字格式,段落格式,对齐方式等!
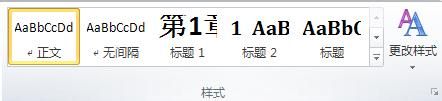
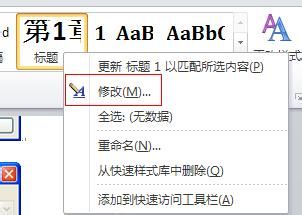
9
下图所示为设置标题格式
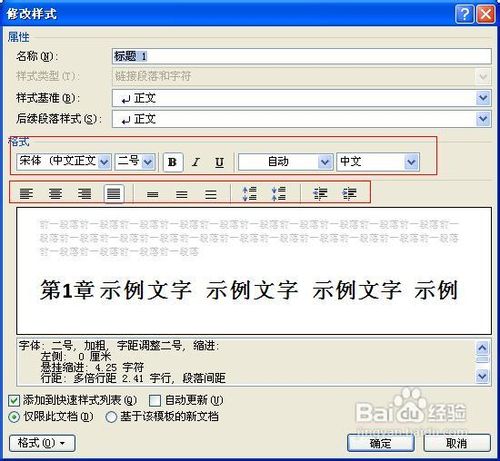
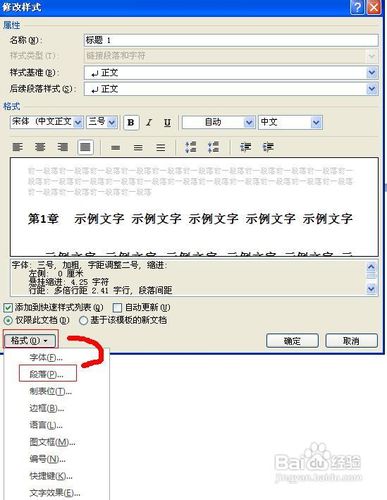
10
最后的标题样式如下
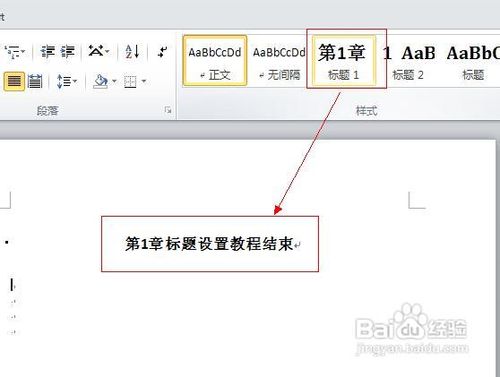 END
END注意事项
其它功能自行研究,更改
温馨提示:经验内容仅供参考,如果您需解决具体问题(尤其法律、医学等领域),建议您详细咨询相关领域专业人士。免责声明:本文转载来之互联网,不代表本网站的观点和立场。如果你觉得好欢迎分享此网址给你的朋友。转载请注明出处:https://www.i7q8.com/zhichang/7106.html

 微信扫一扫
微信扫一扫  支付宝扫一扫
支付宝扫一扫 
