很多人每天都接触Office文档,对文档的内容进行各种各样的排版,本人有时也需要对下载好的文档按照自己的习惯进行排版。本人根据自己经常做的排版内容,整理了一下,写出来,供大家一同交流一下。本人会在今后的经验贴里逐一的上传经验,敬请各位朋友多多关注哈O(∩_∩)O~
工具/原料
计算机一台,可以是台式机或笔记本
Office软件,可以是Microsoft Office 2003、2007,也可以是WPS,本人使用的是WPS。
方法/步骤
1
下面这张截图,是本人随机从百度文库上下载的一篇文档,由于这篇文档的上传者上传的时候,是直接从网页复制粘贴进去的,没有做后期的修改,所以会显示这么写乱码一般的小符号,请看截图。
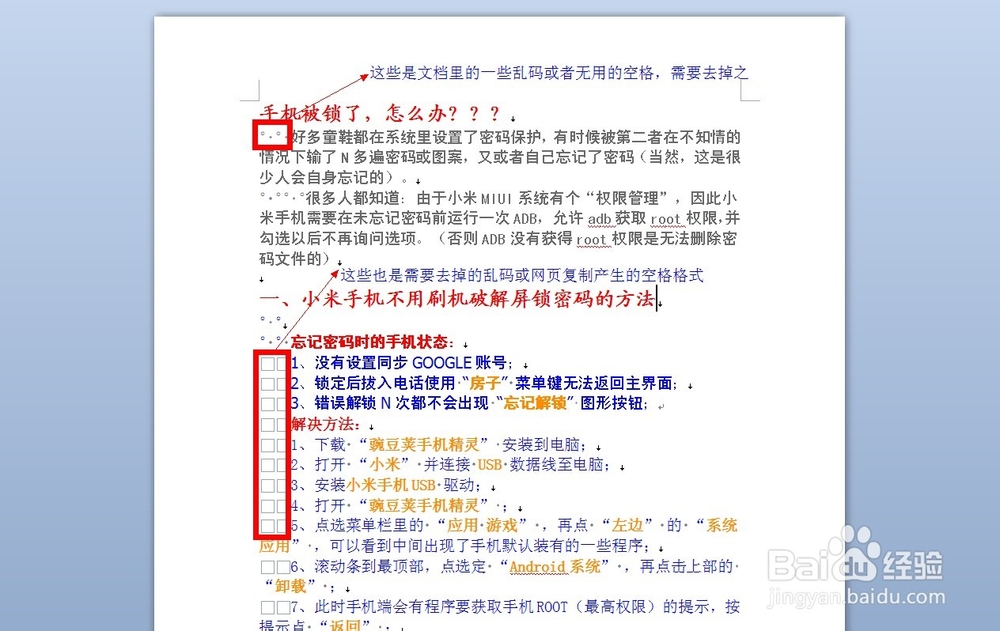
2
去掉乱码。请选择需要去掉的那些比较多的乱码,然后复制,点击“查找替换”→替换(Ctrl+H),然后将要去掉的内容粘贴至“查找内容”后面的文本框内,而下面的“替换为”文本框内什么都不用输入,直接点击“全部替换”,这样一来,就可以去掉一部分乱码内容了,一次类推,多次重复,就可以去掉整篇文档的乱码内容了。请看下面的截图吧。
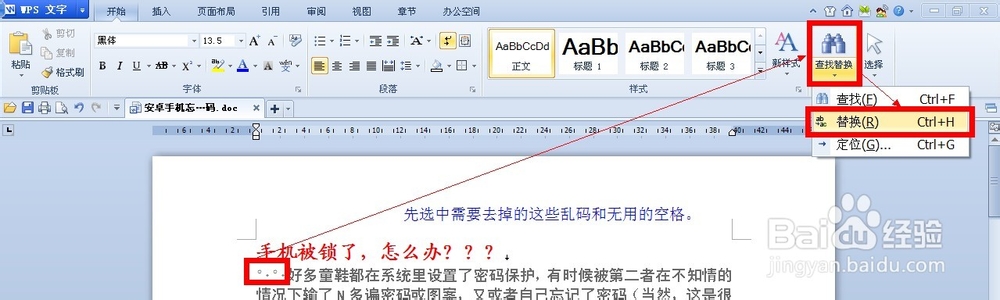
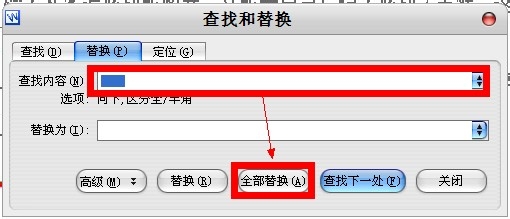
3
去掉错误的分段符号。请看第一张截图,由这张截图红色框框选中的部分可以看出,这些↓符号的段落符号是错误的回车分段符号,类似于悬挂缩进的符号,如果你选中直接替换的话,这篇文档就没有段落了。这就需要我们在每一个↓符号前面回车,然后再按下键盘的“Delete”键,这样多次重复,就可以改为正确的段落了。请看第2张截图,这是修改后的效果。
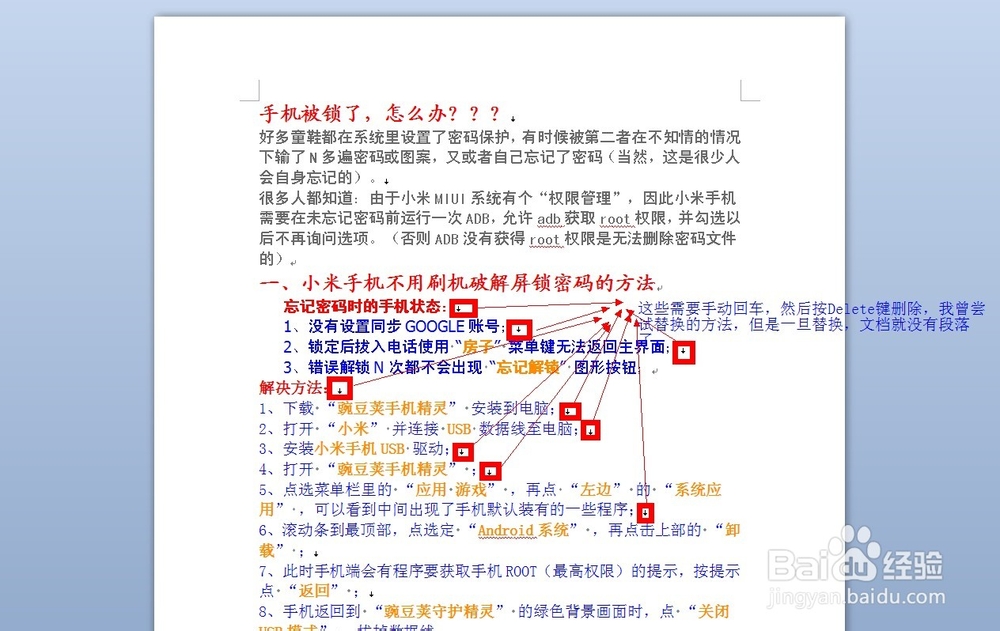

4
首行缩进两个字符。中文段落的排版要求一般是首行缩进两个字符,请看下面的第一张截图,由这张截图可以看出,文章段落不怎么清晰,所以需要修改段落首行缩进,我们只要将修改的文字选中,然后右键选择“段落”就可以打开段落对话框,在这个对话框里可以修改段落的常规、缩进、间距等样式,我们找到“缩进”选项的“特殊格式”,点击下面的下拉菜单,找到“首行缩进”,后面的“度量值”已经默认了2个字符,如果想要更多,就修改一下这个数字即可。请看下面的第2张和第3张截图。
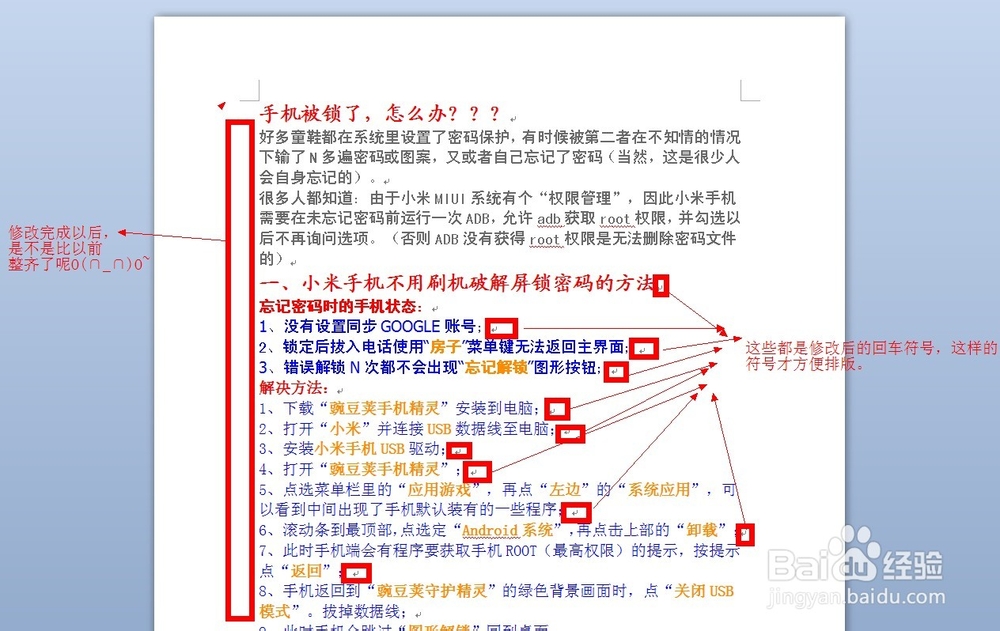
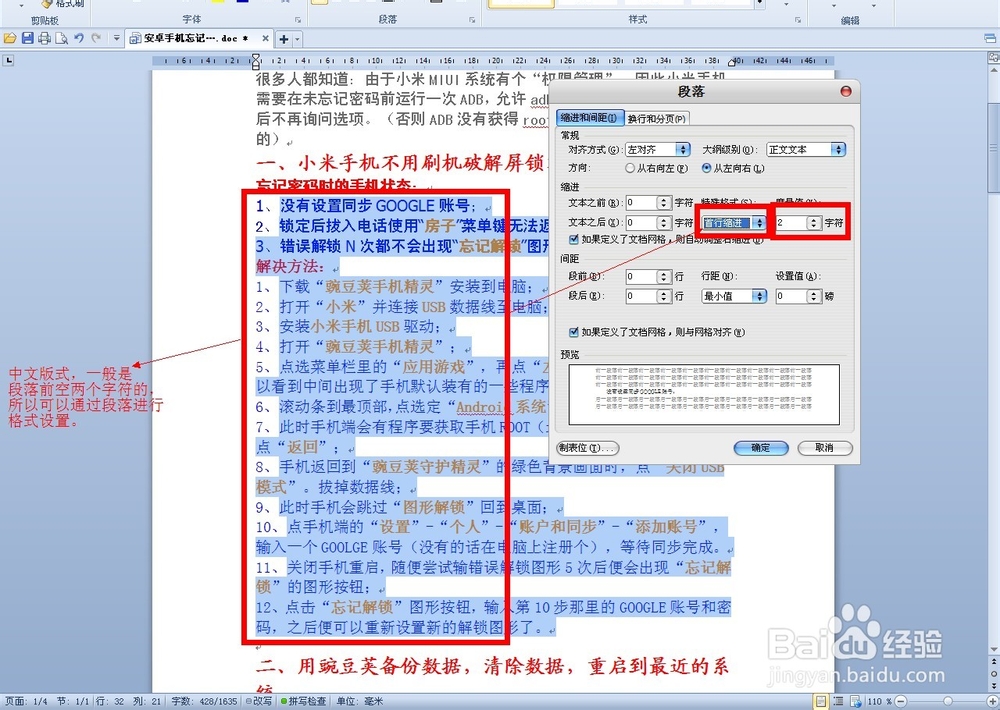

5
修改正文背景。选择需要修改正文背景的文字内容,点击工具栏的油漆桶图标,在出现的颜色选项中选择你喜欢的颜色,就可以更改文字的背景色了。请看下面的截图。
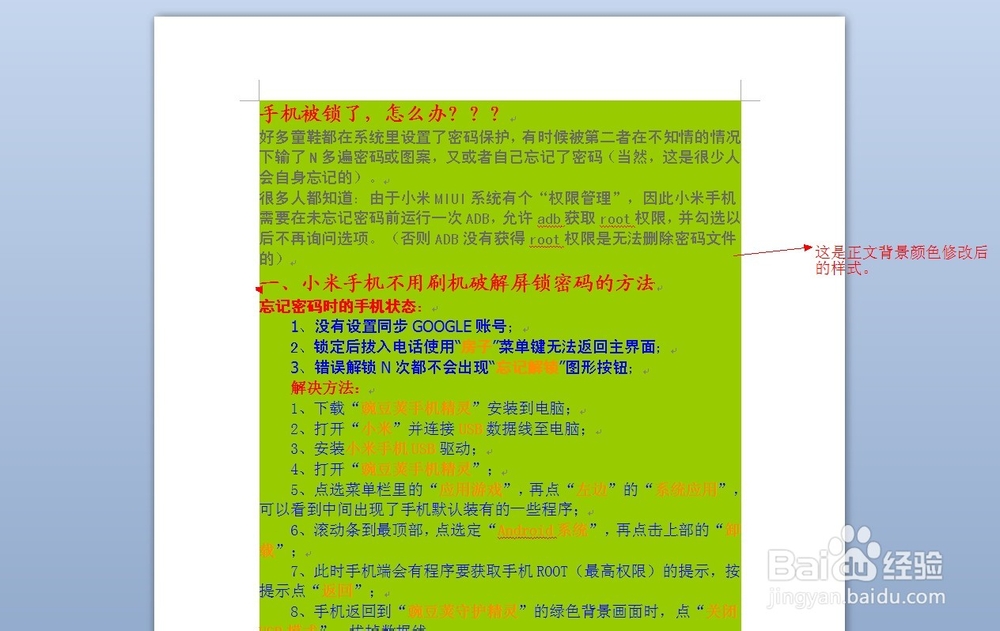
6
设置文字底纹。有时候,我们在处理文档时候,需要将着重加强的文字部分添加文底,这样就起到了加强突出的作用。怎么设置呢?很简单,请选择需要设置文字底纹的文字,然后点击窗口工具栏的更换文字颜色右边的带灰色的A图标,就可以了,请看下面的截图。
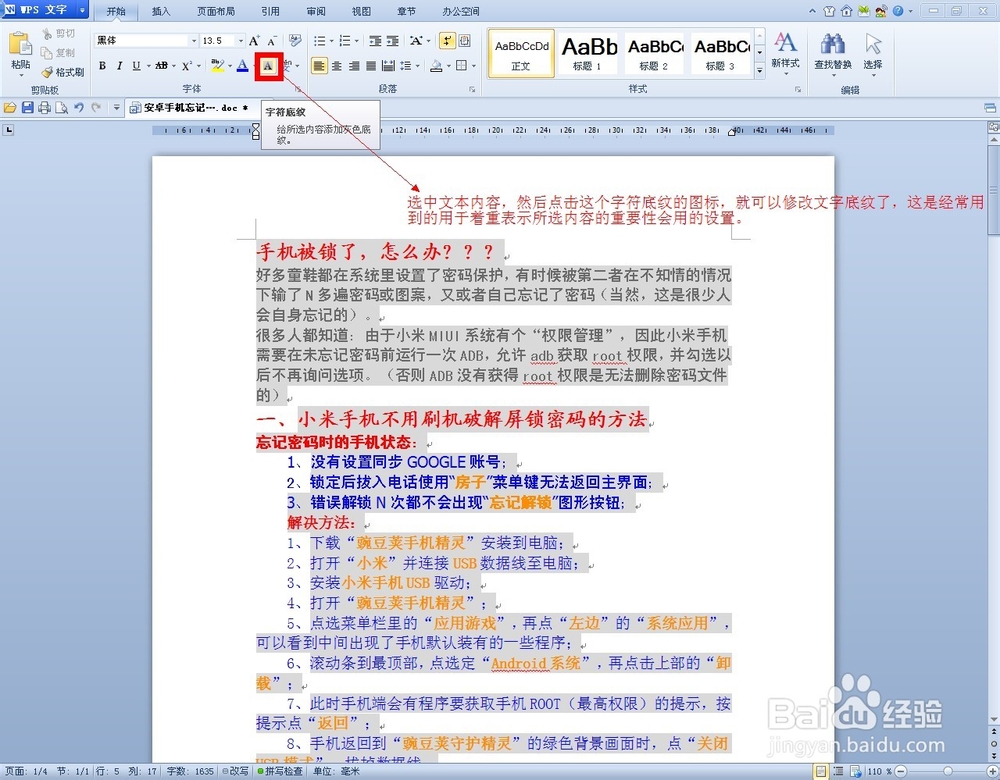
7
修改页面填充颜色或背景图像。有时候,我们在做一些文字排版的时候,需要将页面的背景颜色修改为其它颜色,或者添加背景,怎么做呢,还是很简单的,请看下面的第一张截图,这是默认的页面背景,是白色的背景。我们需要做的就是,点击“页面布局”→页面颜色→选择需要修改的颜色或背景,点击确定即可,具体步骤请看下面的几张截图。
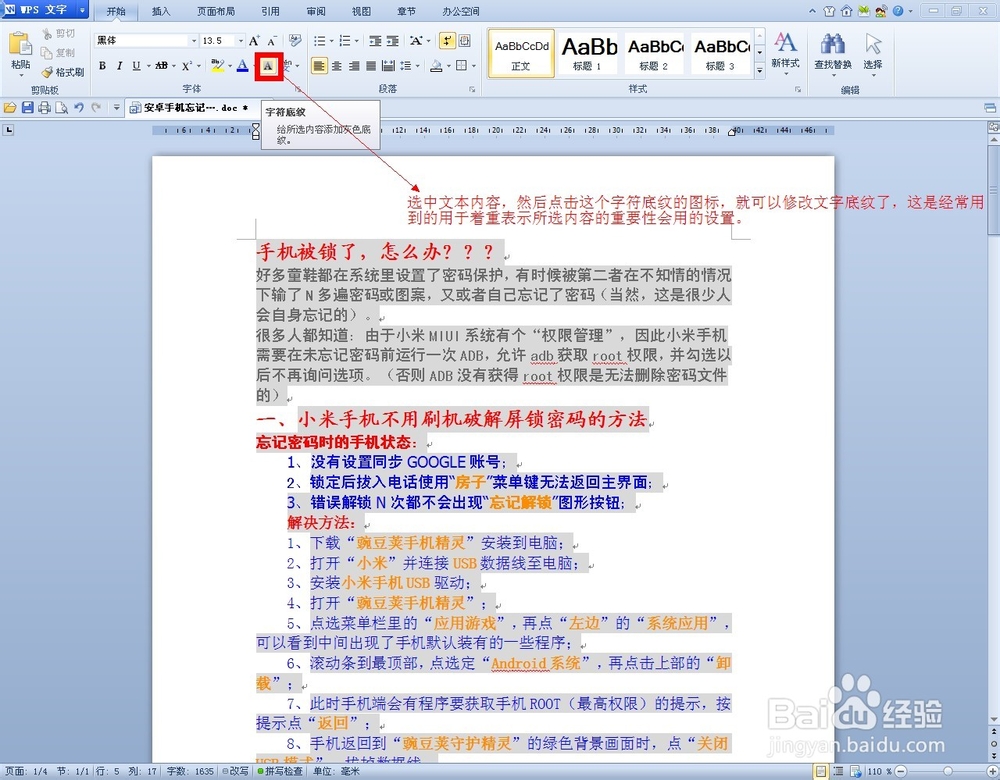
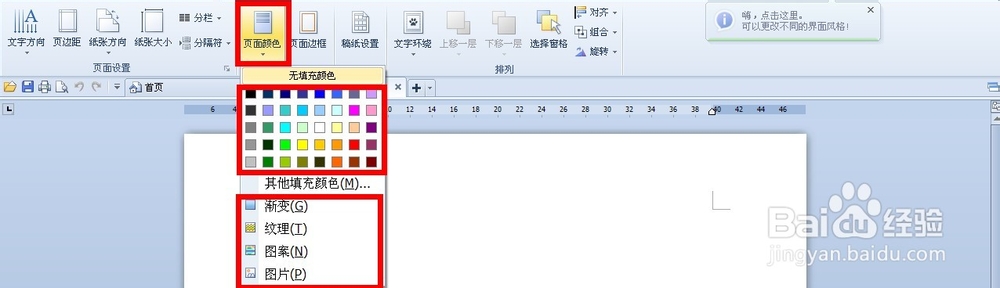
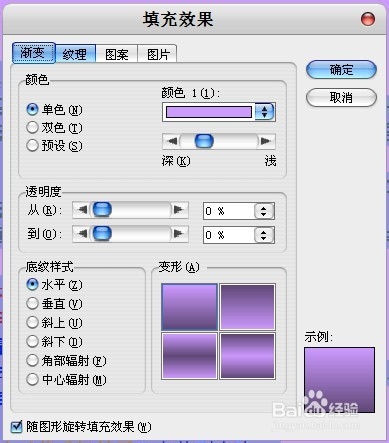
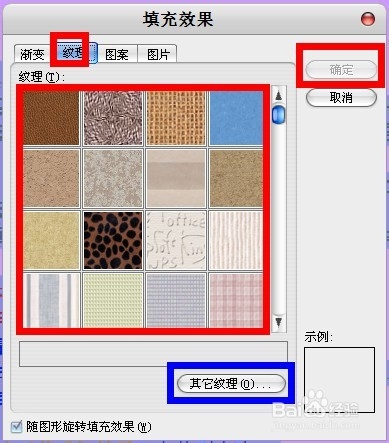
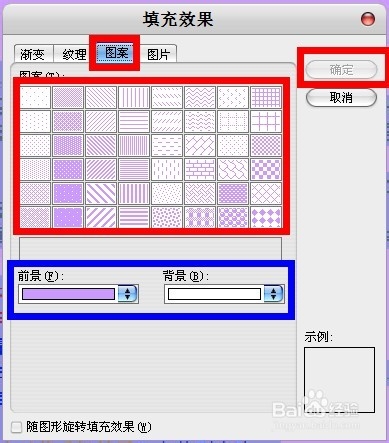
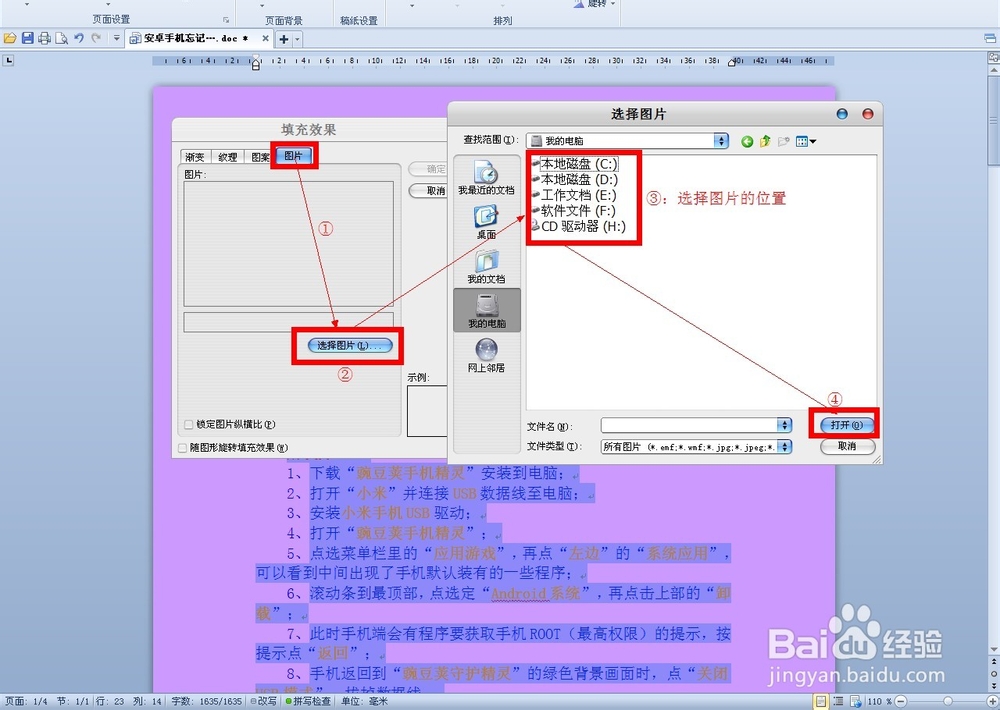
8
导出为PDF格式的文档。如果我们按照自己喜好的设置已经修改完毕,可以直接保存,当然也可以输出为PDF文档,这也是比较流行的文档格式,如何导出呢,其实也是很简单,先看下面第一张截图,这张图是本人修改过页面背景的,我们要做的是点击窗口左上角的WPS文字图标,在弹出的下拉菜单找到“另存为”,然后选择“输出为PDF格式”即可打开输出选项,设置好输出选项以后,选择保存的位置,然后点击确定,即可将文档输出为PDF格式,然后我们就可以使用PDF查看软件打开查看了,是不是很简单呢。请看下面的其它截图。
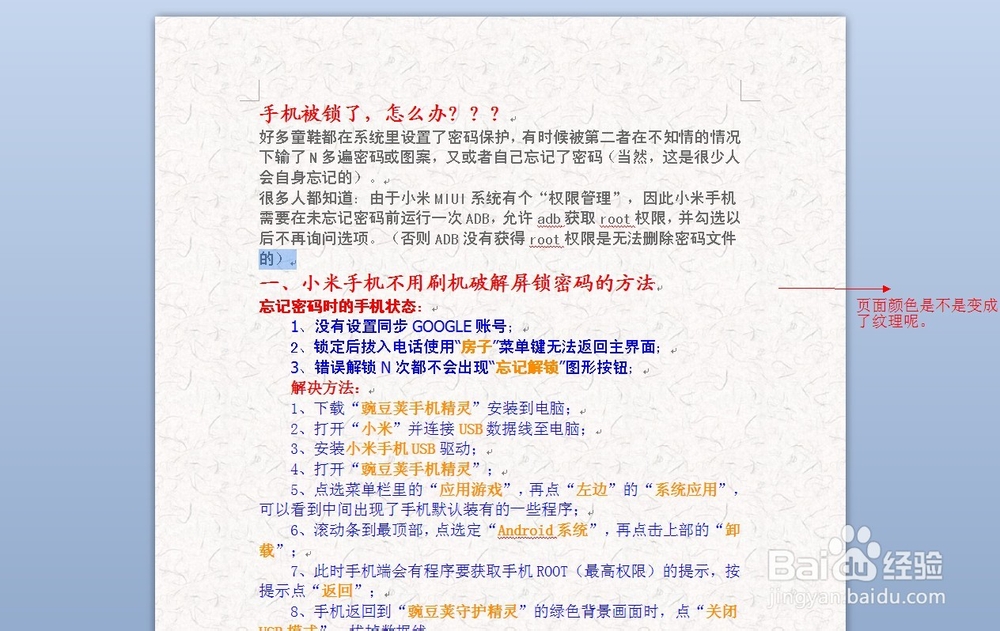
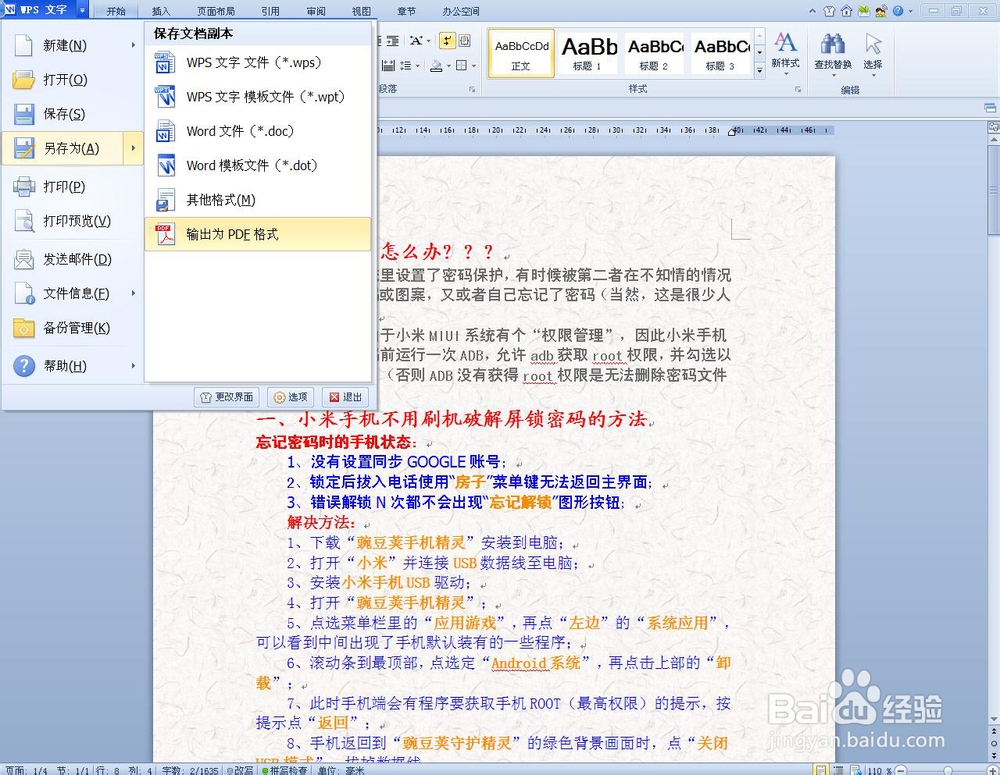
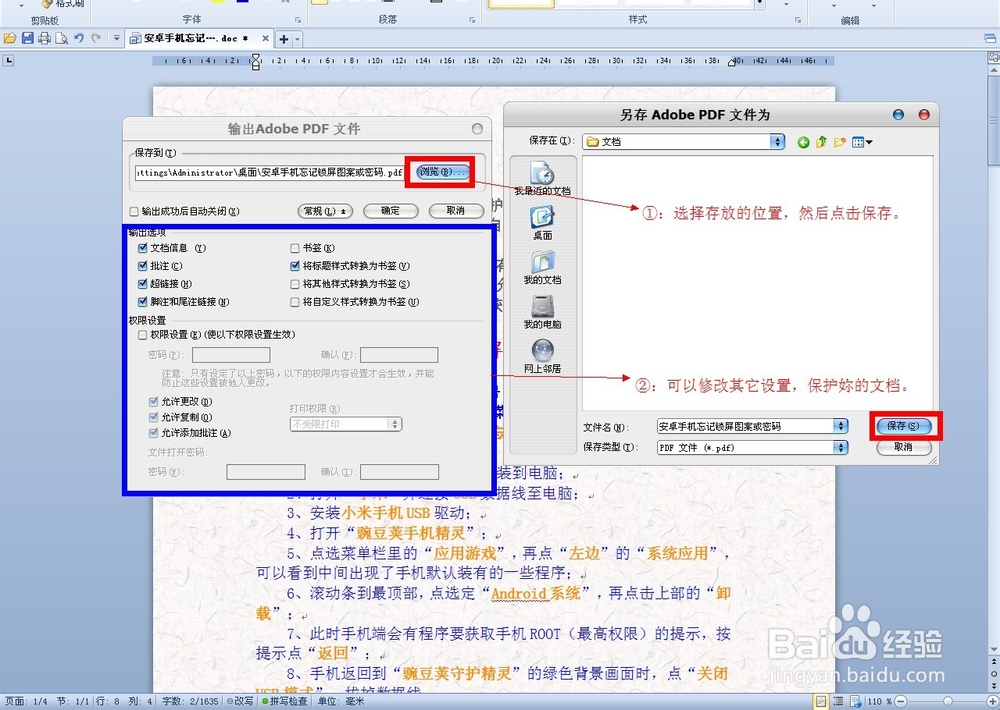
 END
END注意事项
值得注意的事项1:在我们修改文档内容格式的时候,可以放心的进行修改,即便修改错了,我们还可以撤销(Ctrl+Z)。
值得注意的事项2:在WPS导出为PDF时,无法一同导出你修改页面背景,只能以默认的页面背景导出,所以请提前知晓。
值得注意的事项3:Microsoft Office 2003和2007的修改方法和WPS的方法略有不同,请自行研究。
温馨提示:经验内容仅供参考,如果您需解决具体问题(尤其法律、医学等领域),建议您详细咨询相关领域专业人士。免责声明:本文转载来之互联网,不代表本网站的观点和立场。如果你觉得好欢迎分享此网址给你的朋友。转载请注明出处:https://www.i7q8.com/zhichang/7117.html

 微信扫一扫
微信扫一扫  支付宝扫一扫
支付宝扫一扫 
