邮件合并是多条记录的不同格式相同内容的的一次性打印,该功能具有很强的操作性和实用性。
工具/原料
excel
word
方法/步骤1
1
打开需要进行邮件合并的word文档,浏览要插入的数据。
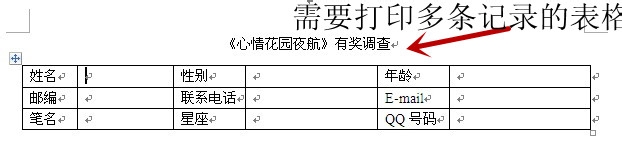
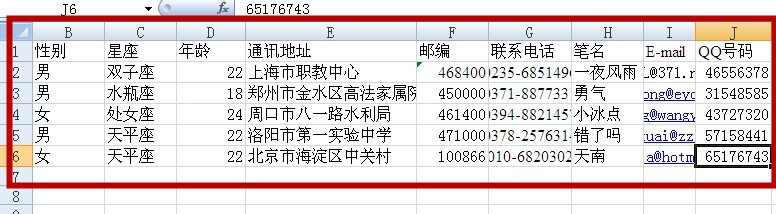
2
在菜单栏----邮件菜单----开始邮件合并----邮件合并分步向导,在文档的左边出现“邮件合并”对话栏。
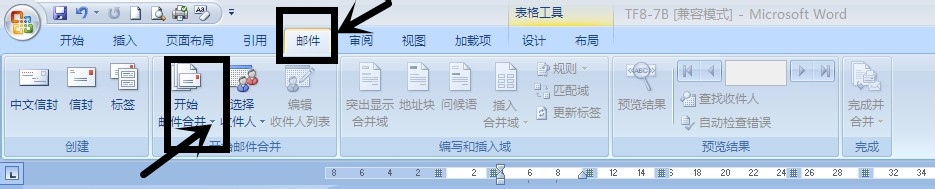
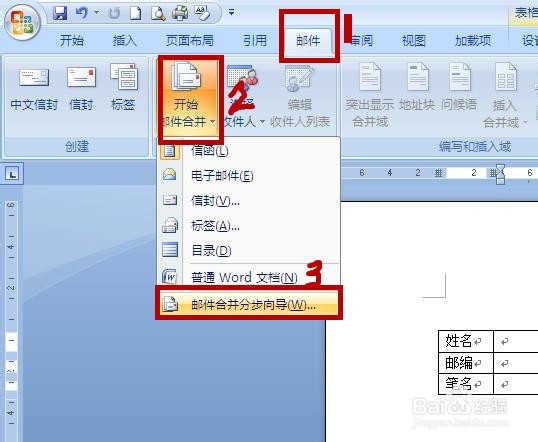
3
选择文档类型为“信函”(将信函发送给一组人,可以设置信函的格式),单击“下一步”继续。
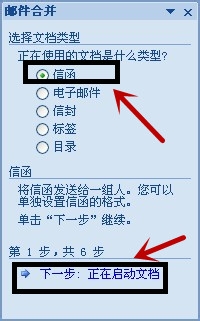
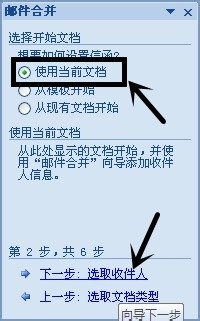
4
点击下一步(正在启动文档)---选择开始文档,就是需要设置信函,选中“使用当前文档”,单击“下一步”
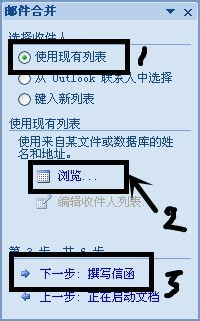
5
点击下一步(选取收件人)---选择收件人,勾中“使用现在列表”,点击“浏览...”(使用来自某文件或数据库的姓名和地址。),选择数据源,找到需要添加的数据源地址---选择表格,的名称SHEET1$,和选中数据首行包含列标题。并点击确定按钮,---选择“邮件合并收件人”把需要的收件人列表勾中,在此不可以调整收件人列表,比如:排序,筛选,查找重复收件人,查找收件人,验证地址---点击确定。

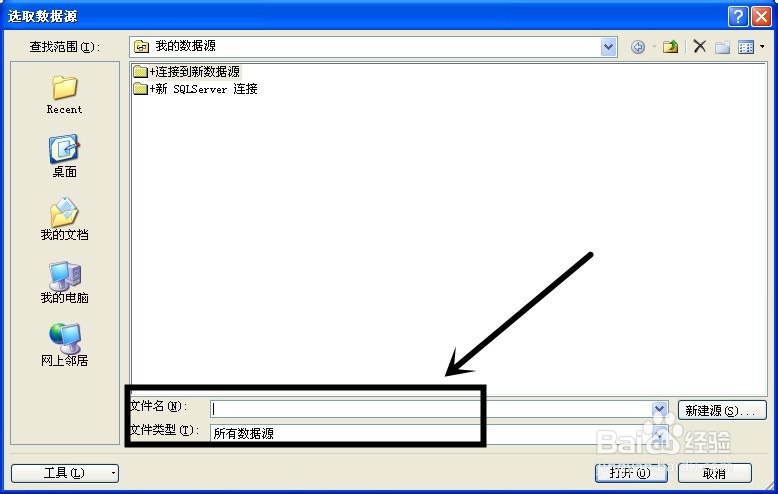
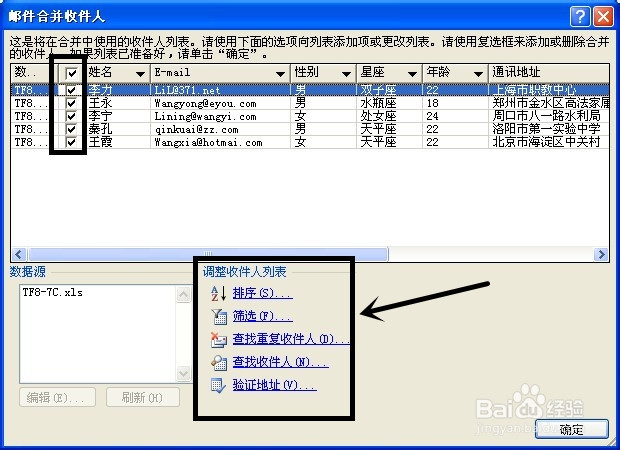
6
回到“邮件合并”栏,选择下一步:撰写信函,选中“其他项目”---出现“插入合并域”,根据需要合并的邮件内容,选择域的内容。比如:姓名栏后面添加姓名域,性别栏添加性别域等等。插入完后,点击关闭。单击“下一步”预览信函---可以就看到第一条记录。
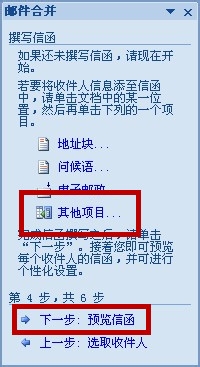
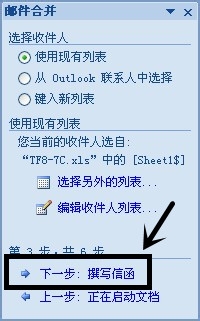
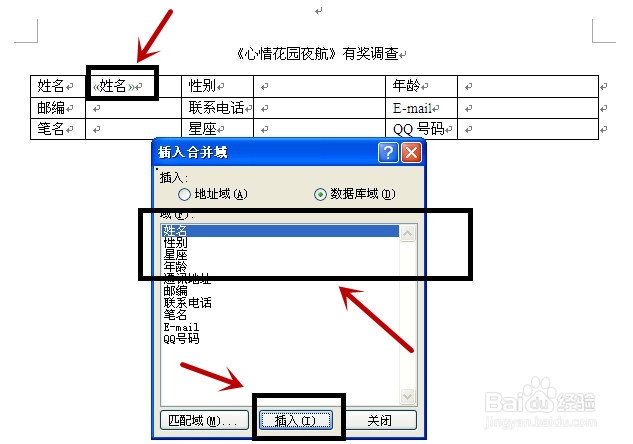
7
点击“下一步”完成邮件合并---完成合并,已经可以使用“邮件合并”生成信函----点击“编辑单个信函”---选择合并全部记录。左边可以看到,记录的全部内容。此时就可以打印,需要的内容。
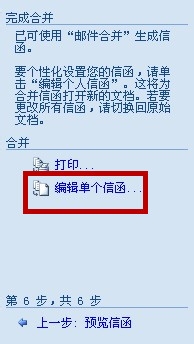

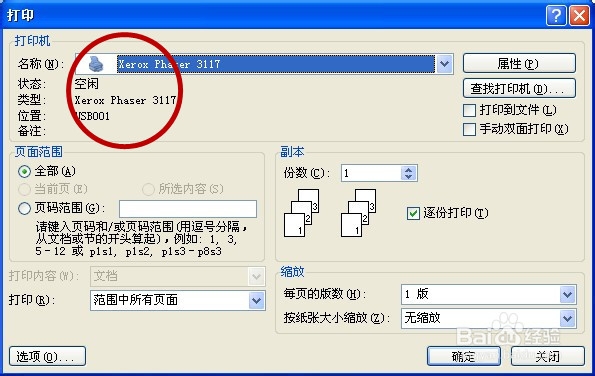

8
邮件合并完成。注:如果要修改,就可以点击“上一步”来实现修改,其他操作和上述相同。
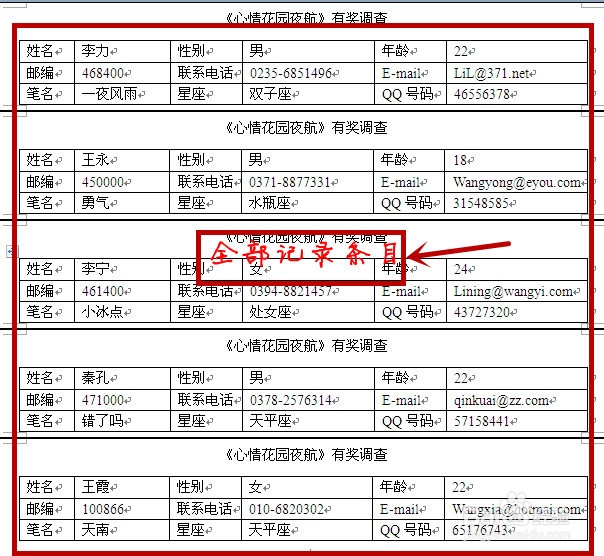 END
END注意事项
可以直接打印
温馨提示:经验内容仅供参考,如果您需解决具体问题(尤其法律、医学等领域),建议您详细咨询相关领域专业人士。免责声明:本文转载来之互联网,不代表本网站的观点和立场。如果你觉得好欢迎分享此网址给你的朋友。转载请注明出处:https://www.i7q8.com/zhichang/7315.html

 微信扫一扫
微信扫一扫  支付宝扫一扫
支付宝扫一扫 
