朋友们在工作中,使用ppt常会遇到这样的情况,当我们在整理图片时,遇到两张大小一样的叠加在一起的两张图片,此时,我们不得不想一些办法,在不移动上面图片的情况下而将下边的图片选择上并做一些处理,那到底应该怎样做才能更方便更快捷。
通过一些按钮的功能,我们可以实现自己想完成的任务,这里就简单介绍2种方法来选择被其他图片所覆盖的图片
具体操作情况如下
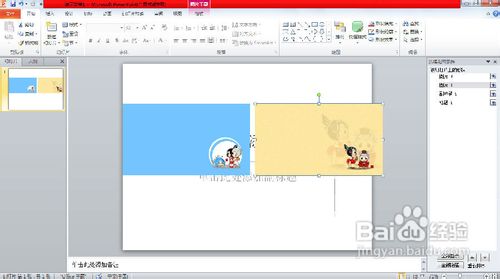
工具/原料
office2010-ppt;
选择窗格;
移动工具
步骤/方法
1
打开ppt程序,如图:
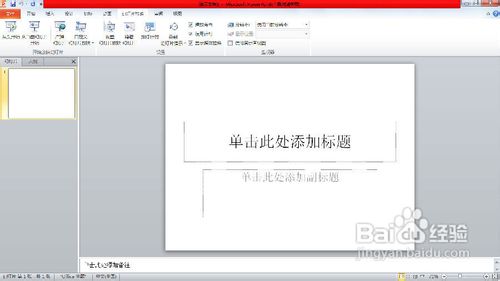
2
选中一张图片,如图:
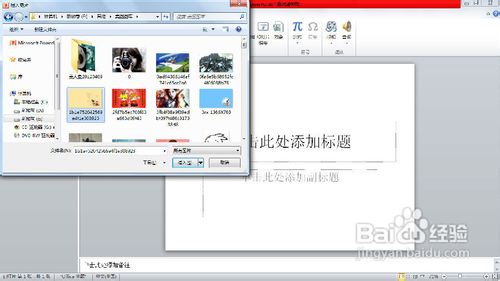
3
点击插入后,图片显示出来,如图:
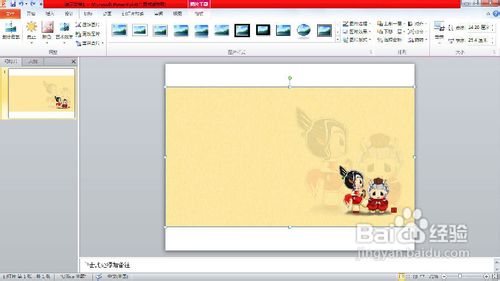
4
随后调整一下图片的大小,如图:
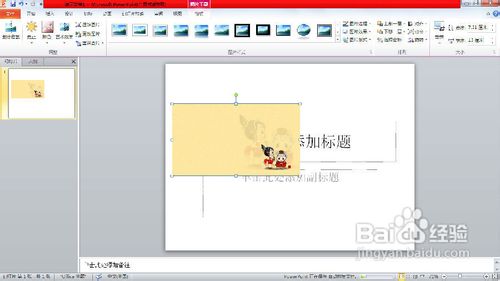
5
然后,再次执行上面的操作,选择一张图片,如图:
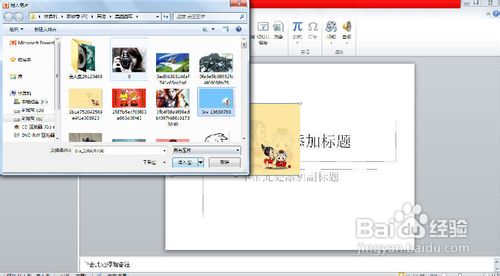
6
第二张图片就插入进来,如图:
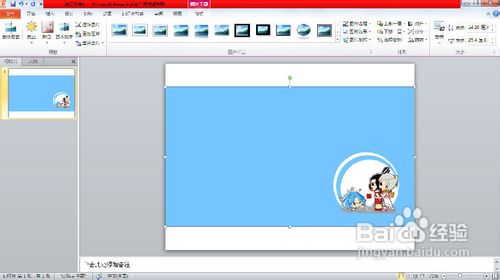
7
再将第二张的图片大小调整的和第一张的一样,如图:
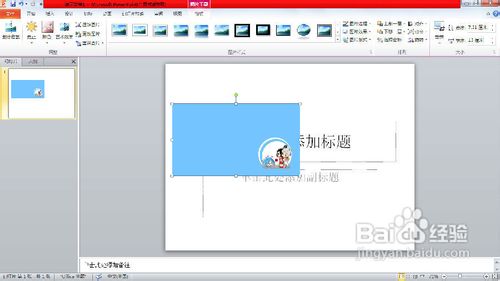
8
此时,点击图片工具下的格式按钮,点击选择窗格,右边出现一栏选项,默认的第一张插入的图表示的是图片3,而第二张插入的蓝色图片表示的是图片4,如图:

9
若是我们想看到第一张插入的图片即图片3,则点击右边最上边的图片4后面的眼睛按钮,意味着将图片4隐藏,此时图片3就出现了,如图:
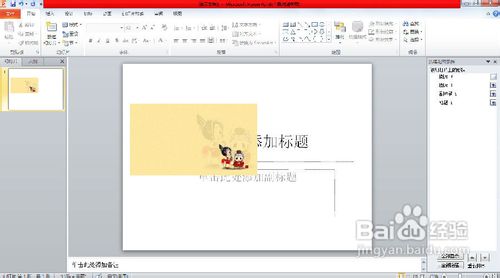
10
或者,我们可以选择要显示的图片3,然后将图片3移动出来即可,如图:

11
最后,将整个图片都移出来也被选择上了,如图:
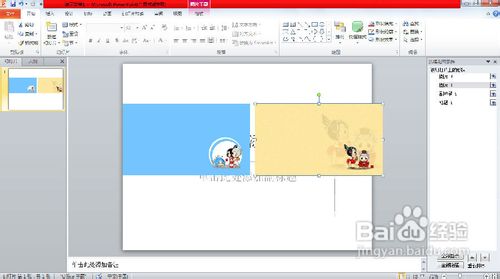 END
END注意事项
以上介绍的是在不允许动上边的图片的情况下去选择下面的图片,要是上面的图片可以动的情况下,则可以选择将上边的移开来去选择被覆盖的图片
温馨提示:经验内容仅供参考,如果您需解决具体问题(尤其法律、医学等领域),建议您详细咨询相关领域专业人士。免责声明:本文转载来之互联网,不代表本网站的观点和立场。如果你觉得好欢迎分享此网址给你的朋友。转载请注明出处:https://www.i7q8.com/zhichang/8336.html

 微信扫一扫
微信扫一扫  支付宝扫一扫
支付宝扫一扫 
