在photoshop软件中,我们可以使用笔刷工具来制作艺术字。那么,如何用PS中的笔刷工具制作艺术字呢?我们来看一下步骤。

工具/原料
photoshop软件
方法/步骤
1
在photoshop软件中,【新建】一个空白图层。
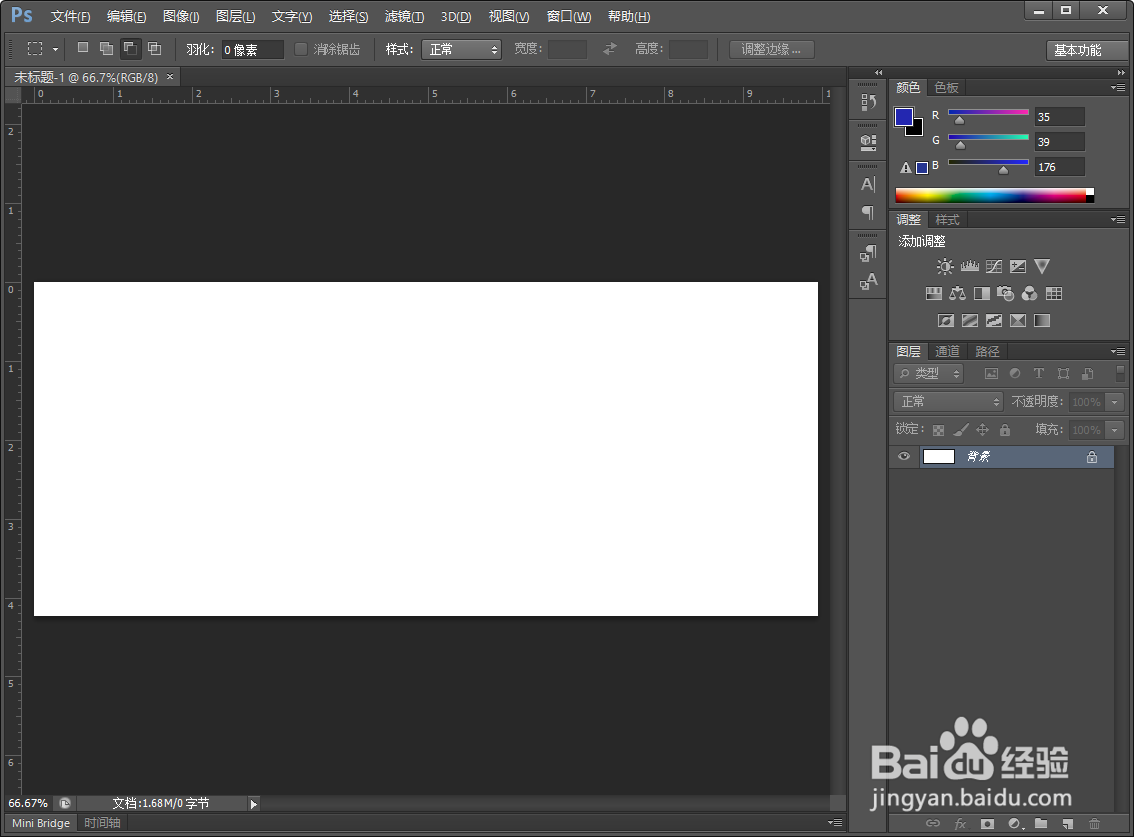
2
在photoshop软件中,用【文字工具】输入一个字母“M”,并调整大小。
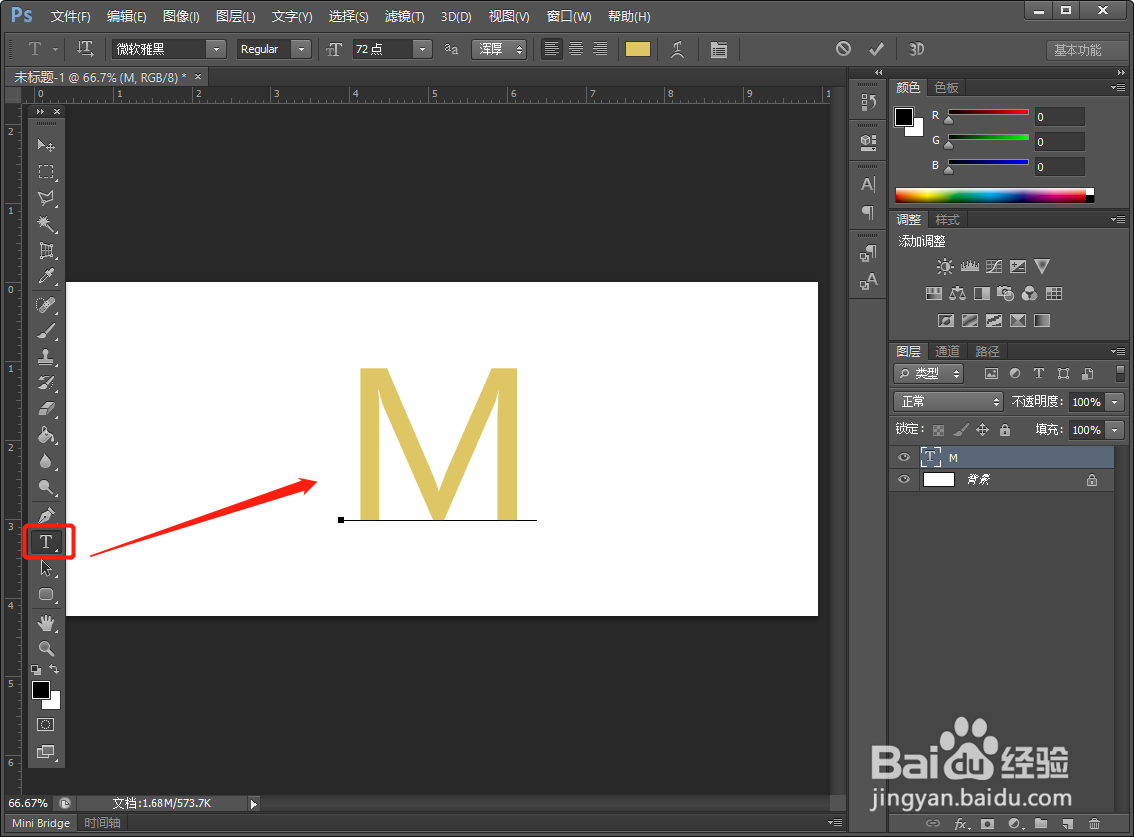
3
在photoshop软件中,右键点击文字图层,选择【创建工作路径】。
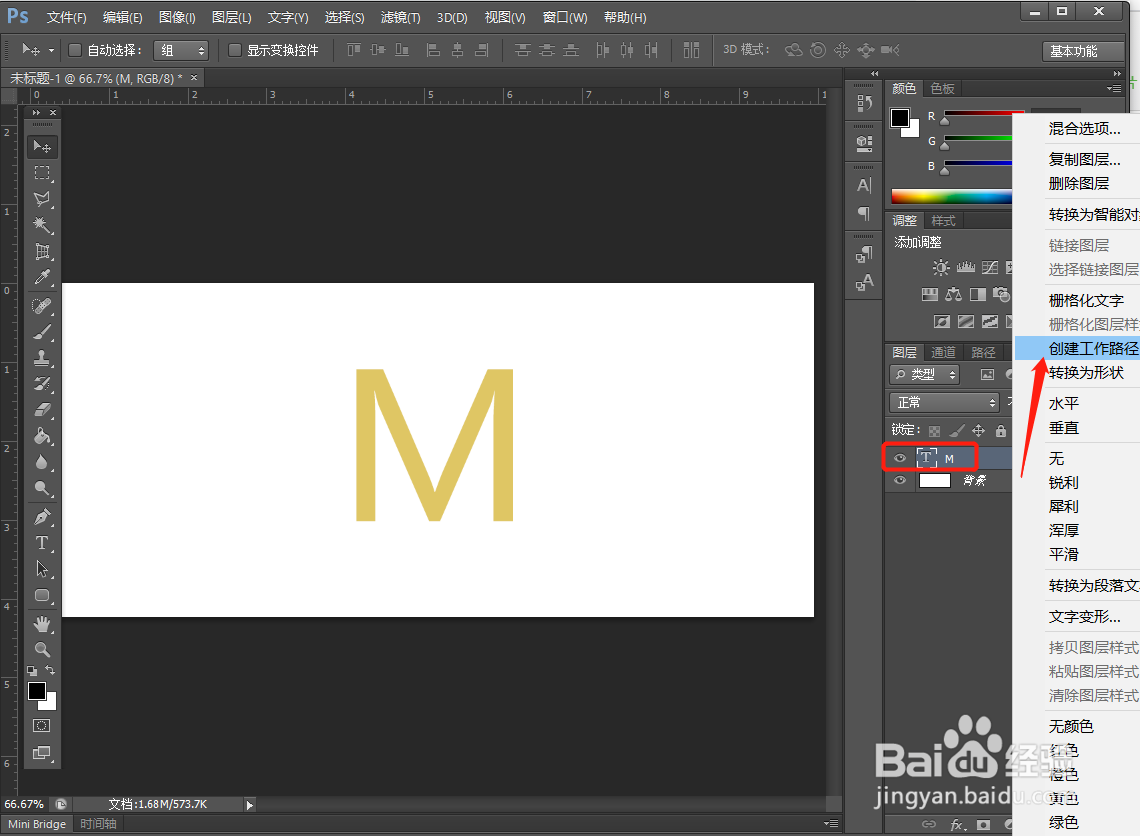
4
在photoshop软件中,新建【空白图层】,【隐藏】文字图层。

5
在photoshop软件中,打开【画笔】面板,找到合适的笔刷。

6
在photoshop软件中,调整笔刷大小,多按几次【Enter回车键】,出现大致的效果。
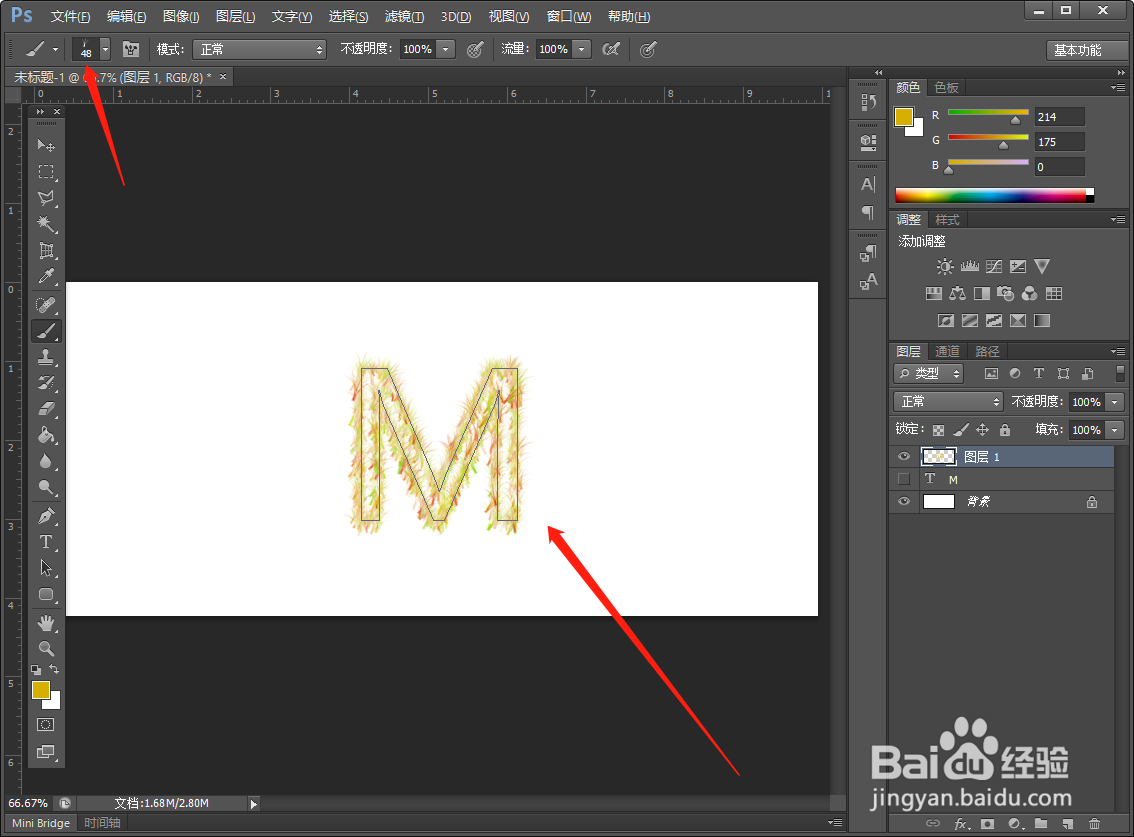
7
在photoshop软件中,双击图层,添加图层样式【斜面和浮雕】。
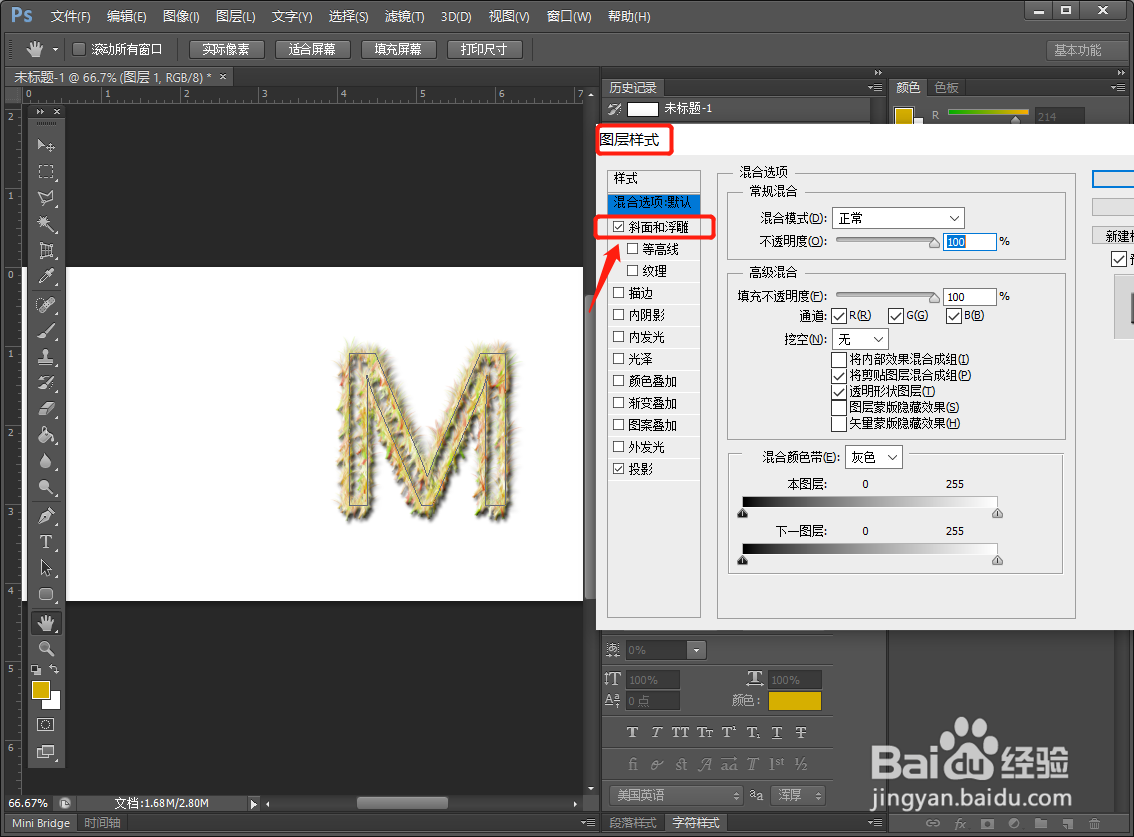
8
在photoshop软件中,点击右键,将图层转【转换为智能图层】。
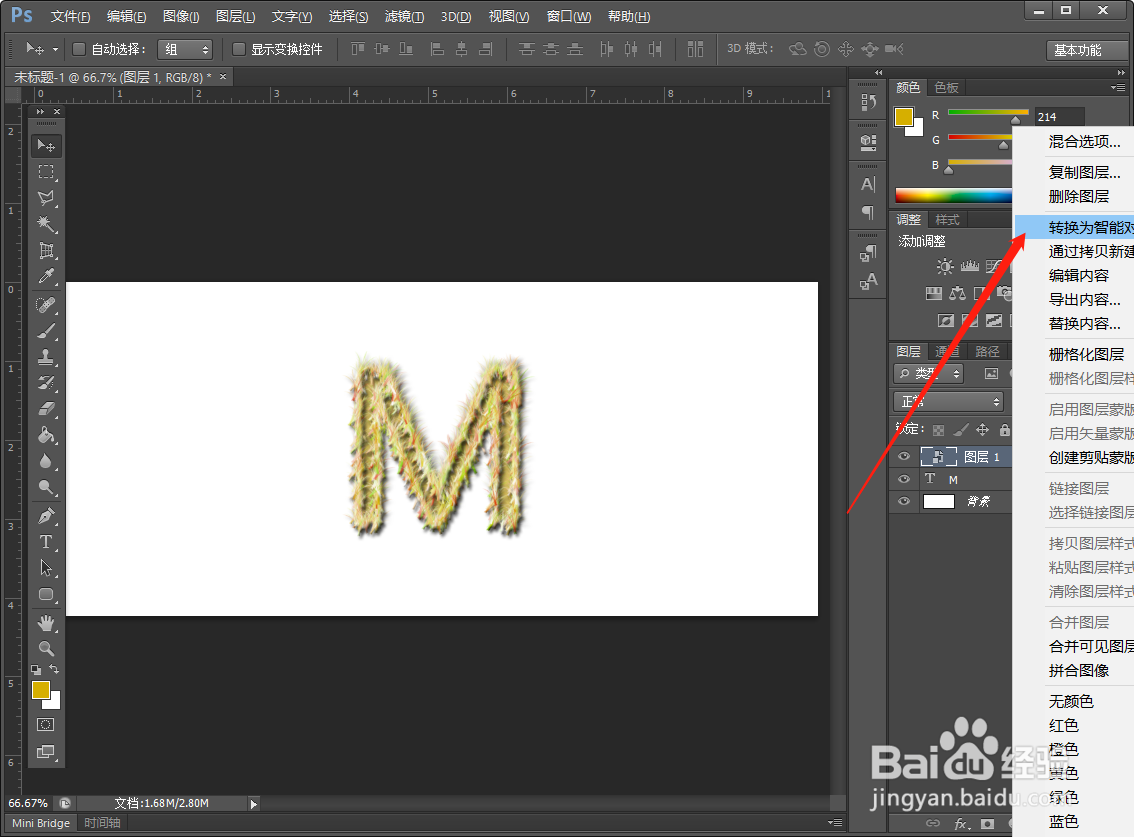
9
在photoshop软件中,点击右键,【栅格化】图层。
最后调整色阶,艺术字效果就做出来了。
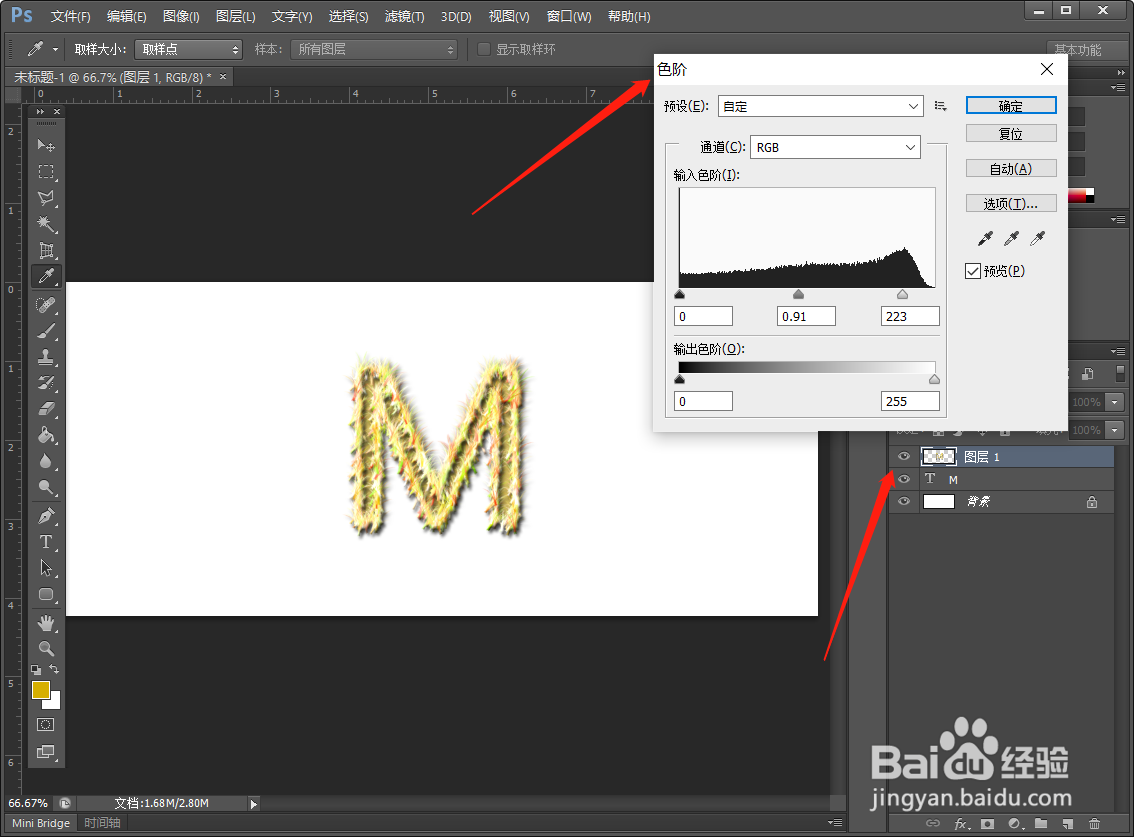 END
END温馨提示:经验内容仅供参考,如果您需解决具体问题(尤其法律、医学等领域),建议您详细咨询相关领域专业人士。免责声明:本文转载来之互联网,不代表本网站的观点和立场。如果你觉得好欢迎分享此网址给你的朋友。转载请注明出处:https://www.i7q8.com/aihao/436.html

 微信扫一扫
微信扫一扫  支付宝扫一扫
支付宝扫一扫 
