有些朋友想在 Windows 11 中将系统盘迁移到另一个硬盘上,却又不知如何操作。下面就来向大家介绍方法。
工具/原料
联想台式机
Windows 11
分区助手 9.13.0
方法/步骤
1
在电脑桌面双击快捷方式打开分区助手。
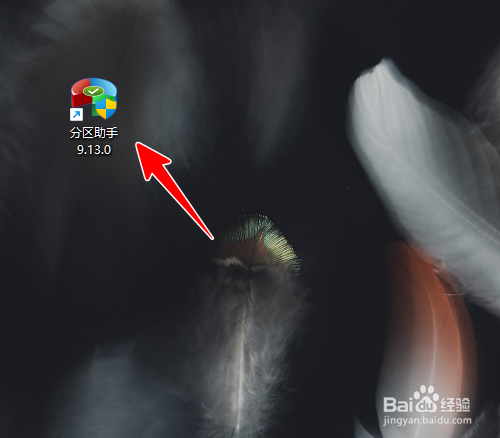
2
点击“迁移系统”。
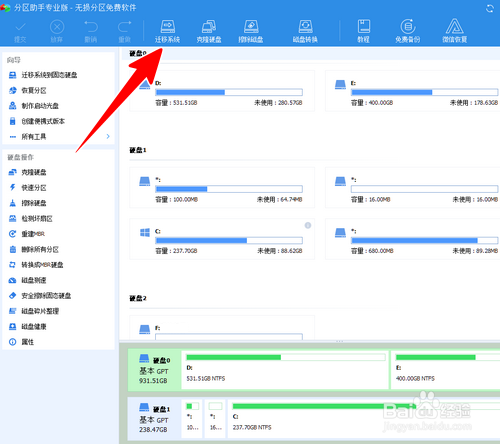
3
在弹出的窗口中点击“下一步”缝川。
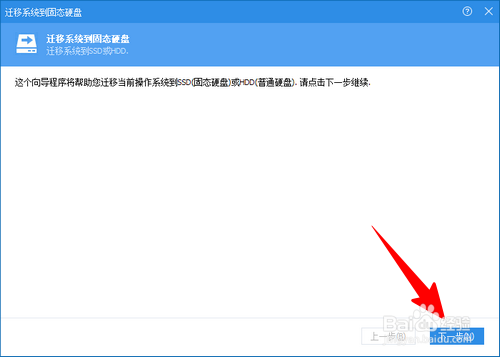
4
点击选中要迁移到的新硬盘,勾选我愿意删除这个硬盘板欧的所有分区,再点击“下一步”。
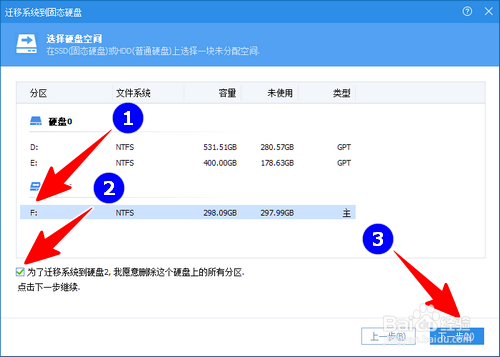
5
这时,默认将会在新硬盘上创建一个与原系统分区同样大小的新分区,并分配一个盘符。这个盘符我们可以自行修改(见图中1处)。
为了稳定起见,我们在这里保持默认设置,再点击“下一步”(见图中2处)。
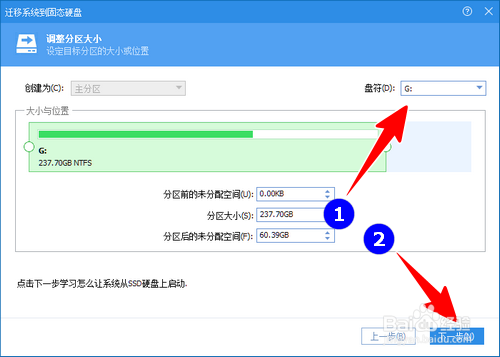
6
点击“完成”。
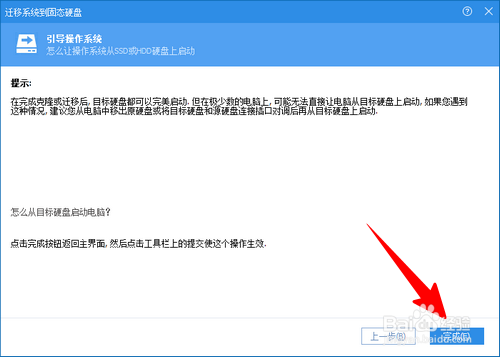
7
接铲番阅着,在分区助手主界面点击“提交”。
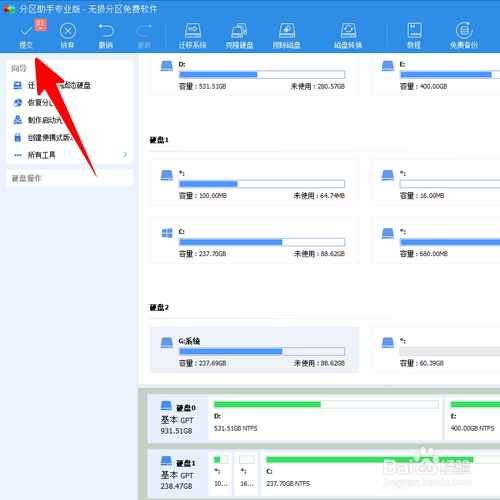
8
最后在弹窗中点击“执行”。
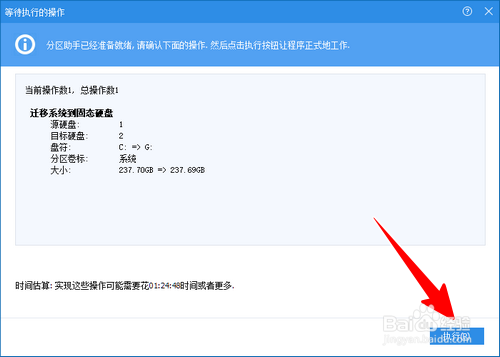
9
接下来,等到整个操作完成,一切就大功告成了。
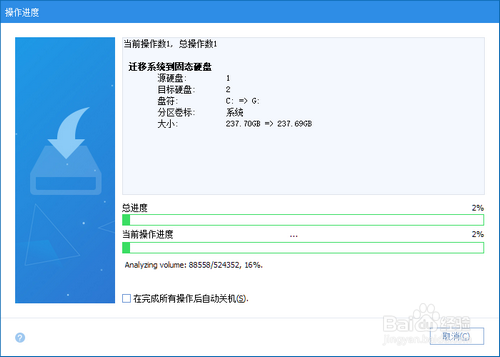
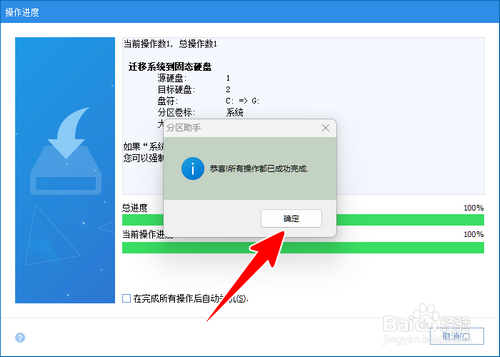 END
END温馨提示:经验内容仅供参考,如果您需解决具体问题(尤其法律、医学等领域),建议您详细咨询相关领域专业人士。免责声明:本文转载来之互联网,不代表本网站的观点和立场。如果你觉得好欢迎分享此网址给你的朋友。转载请注明出处:https://www.i7q8.com/computer/10169.html

 微信扫一扫
微信扫一扫  支付宝扫一扫
支付宝扫一扫 
