大家都知道Photoshop是一款特别专业的电脑端图像处理软件,软件中含有多种多样的图像处理工具,很多小伙伴们平时在进行宣传字体或者标题字体的设计工作时,也经常会遇到需要添加文字空心阴影的情况,所以小编请教了身边的PS大神,为大家带来以下文字空心阴影添加的教学文章,大家快往下看看吧!
工具/原料
暗影精灵10
Windows11
photoshop1.3.2
方法/步骤
1
1、我们点击【渐变工具】给背景填充上渐变颜色,如图所示。
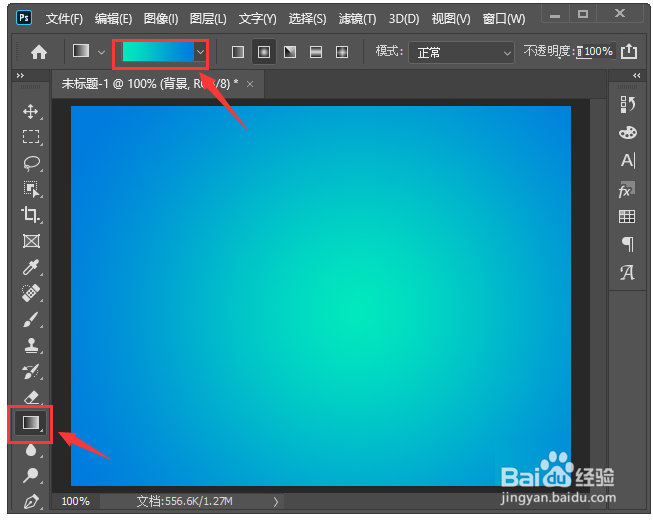
2
2、接着,用【文字工具】输入文字,比如:快乐,如图所示。

3
3、我们在图层中选中文字,点击【FX】找到【投影】,如图所示。
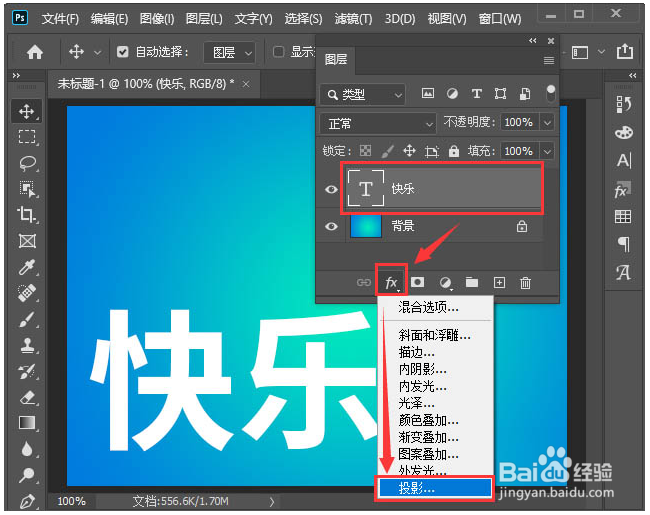
4
4、接着,我们在投影里面把混合模式设置为正常,颜色调整为黑色,如图所示。

5
5、我们把距离调整为18像素,现在看到文字后面是一个黑色的投影,如图所示。
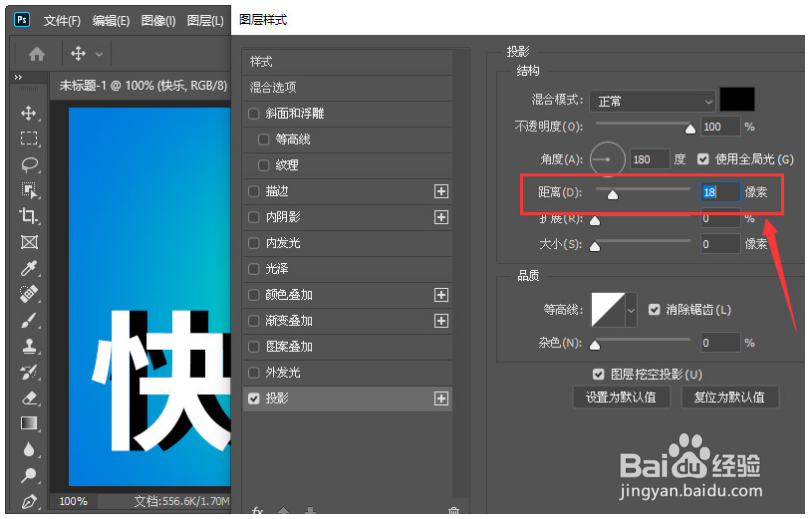
6
6、接下来,我们在等高线中选择第二个样式,然后点击【确定】,如图所示。
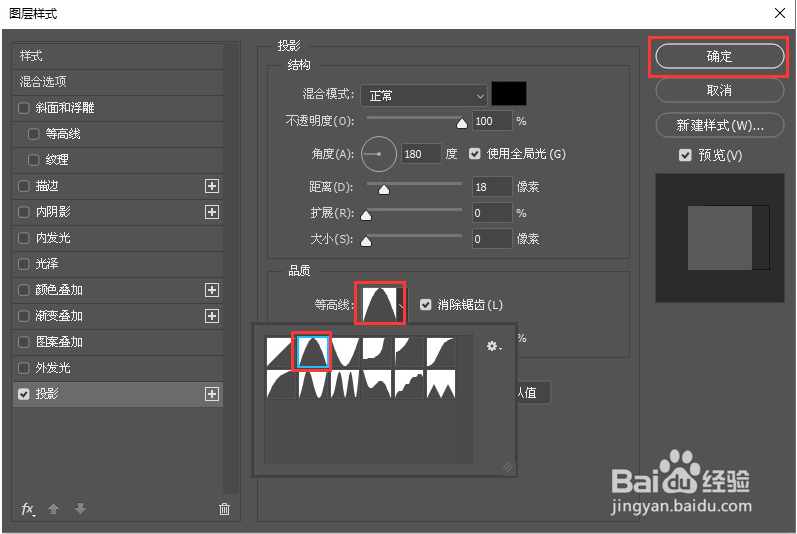
7
7、最后,我们看到文字投影就变成空心的投影效果了。
 END
END温馨提示:经验内容仅供参考,如果您需解决具体问题(尤其法律、医学等领域),建议您详细咨询相关领域专业人士。免责声明:本文转载来之互联网,不代表本网站的观点和立场。如果你觉得好欢迎分享此网址给你的朋友。转载请注明出处:https://www.i7q8.com/computer/177882.html

 微信扫一扫
微信扫一扫  支付宝扫一扫
支付宝扫一扫 
