在室内作品集中,空间分析是必不可少的部分之一,而空间分析图表现形式也是多样化的。本期中,我给大家带来的是爆炸分析图的这种表现形式。我将以下图为例为大家详解。
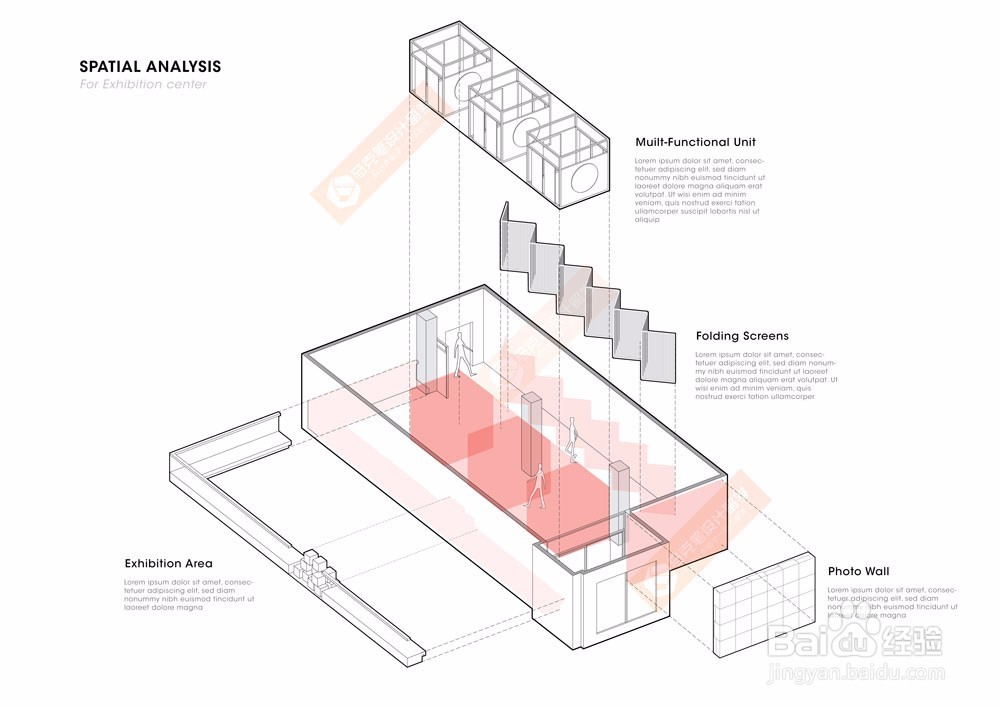
工具/原料
Sketchup + Adobe Illustrator
方法/步骤
1
创建雏形。
打开你所需要画的空间的SU文件,然后将其调整为平行投影模式(Parallel Projection),将视角调整为轴侧视角(图1)。将空间内所有的组建垂直,或者水平移动至空间外部,并避免每部分不会互相遮挡。这样爆炸图的雏形就诞生了。
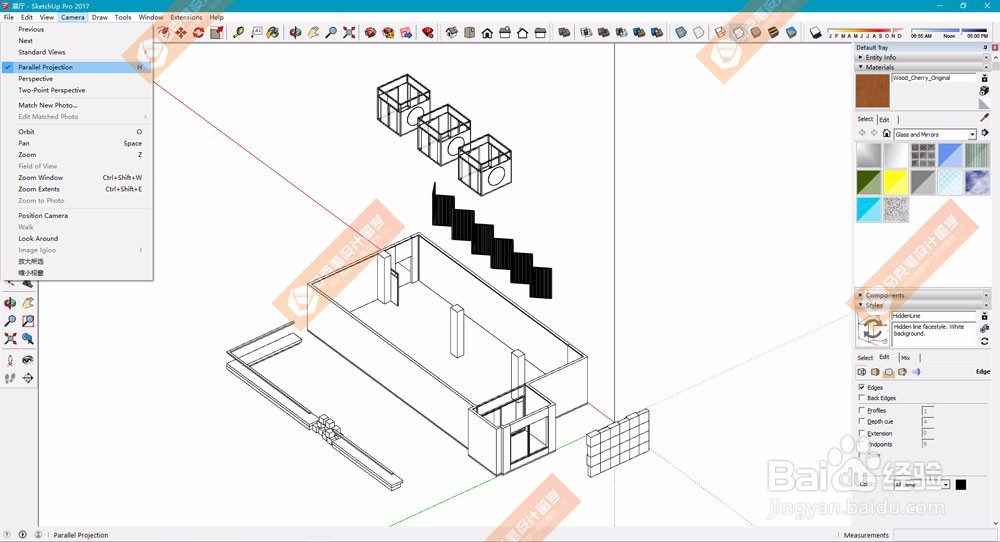
2
调整风格(Styles)。
将要导出的场景风格调整为“消隐”(Hidden),编辑栏中只保留“边缘”(Edges)的选项(图2)
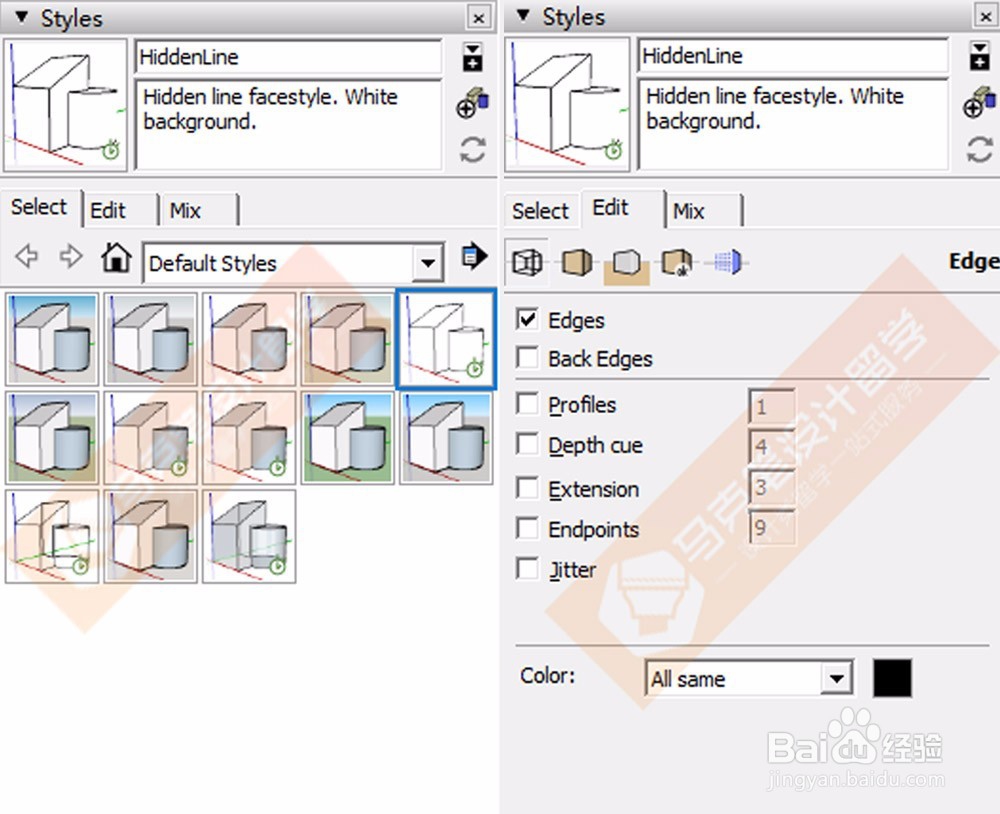
3
从SU导出文件。
文件-导出-2D图形,文件类型我们选择PDF。在此要注意,导出前要点击选项,并设置画布尺寸,我一般会设置长边为420mm,也就是与A3纸大小相似,然后点击确定,就可以导出了。(图3)

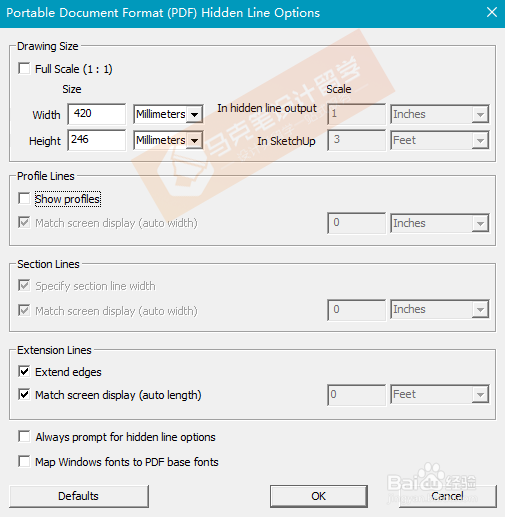
4
导入文件。
打开Illustrator,将导好的PDF文件拖入Ai。这时图中所有的线已经变为矢量并可以任意调整线宽。(图4)
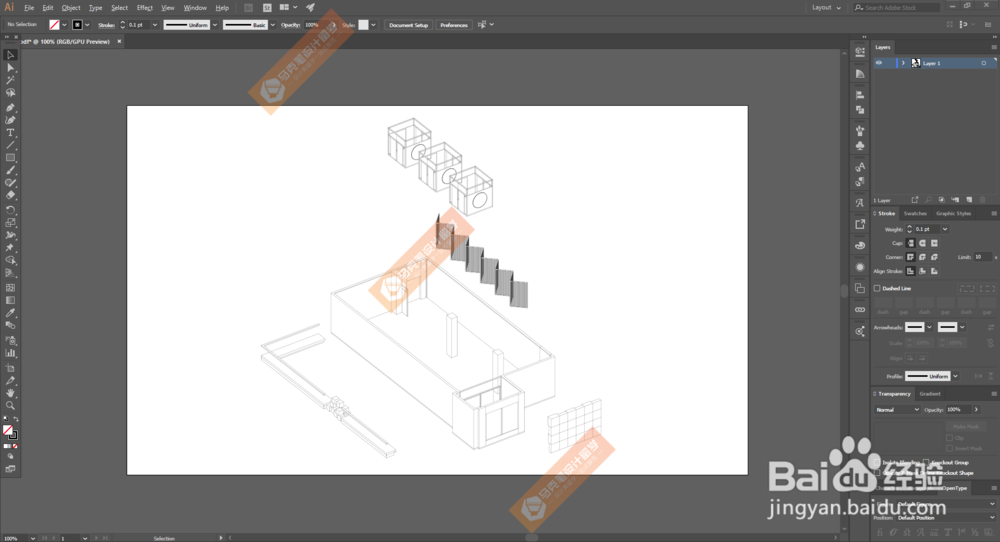
5
初步调整。
调整线宽(描边)到适合的宽度,比如范例中的原线(描边)宽为1,我将其调整至0.25,并将画面中多余的线条删除。
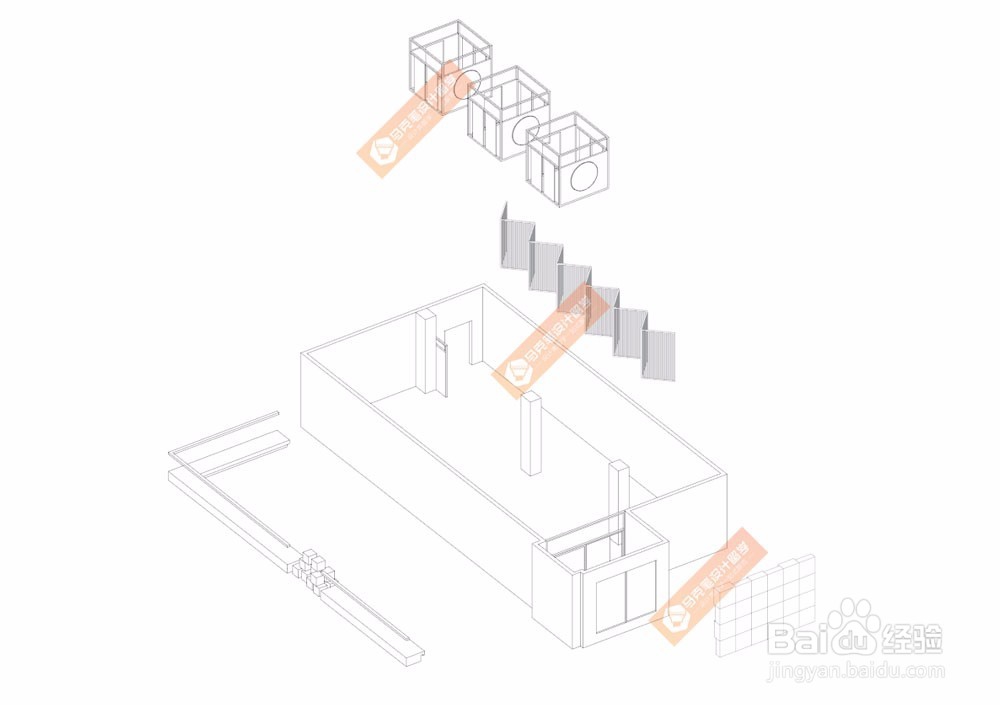
6
建立图层。
为了方便调整,我这里建立了7个图层,分别为原稿图层(图中的Layer 1),文字图层,轮廓图层,引导线图层,人物图层,红色填色图层和墙体填色图层。(图6)
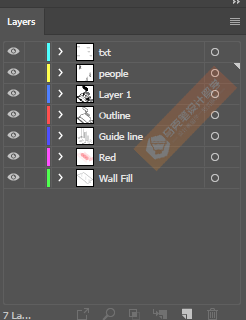
7
建立轮廓。
先建立轮廓图层,然后使用钢笔工具并且使用较粗的线宽(这里设置为1)将每个部分全部描一遍。(图7)
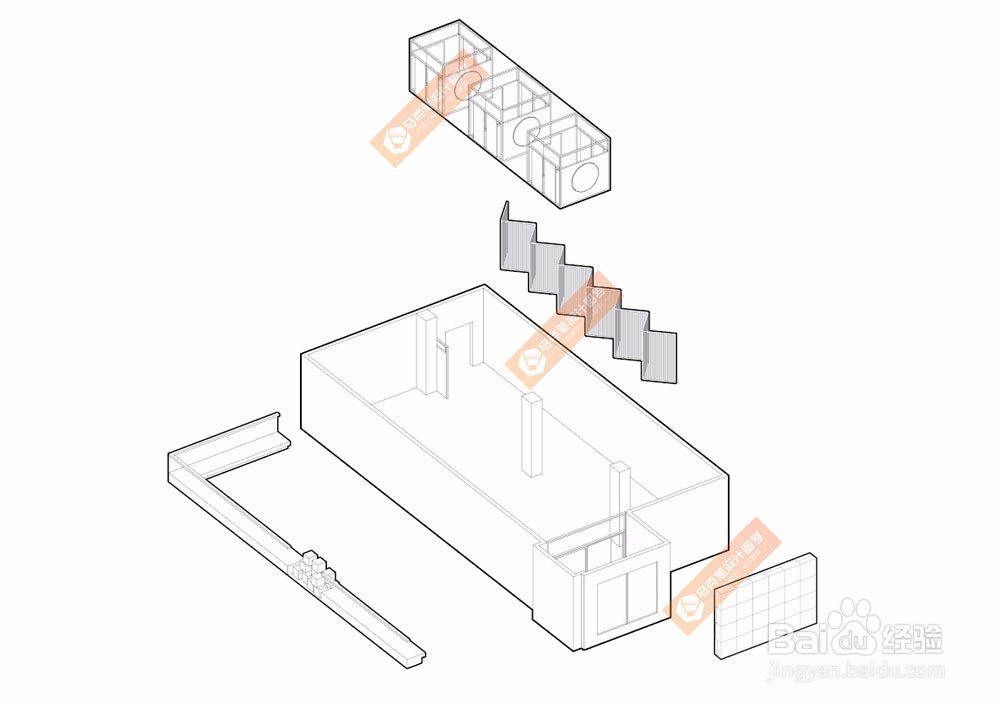
8
墙体填色。
建立墙体填色图层,然后将墙体的剖切面和柱子填上灰色。(图8)
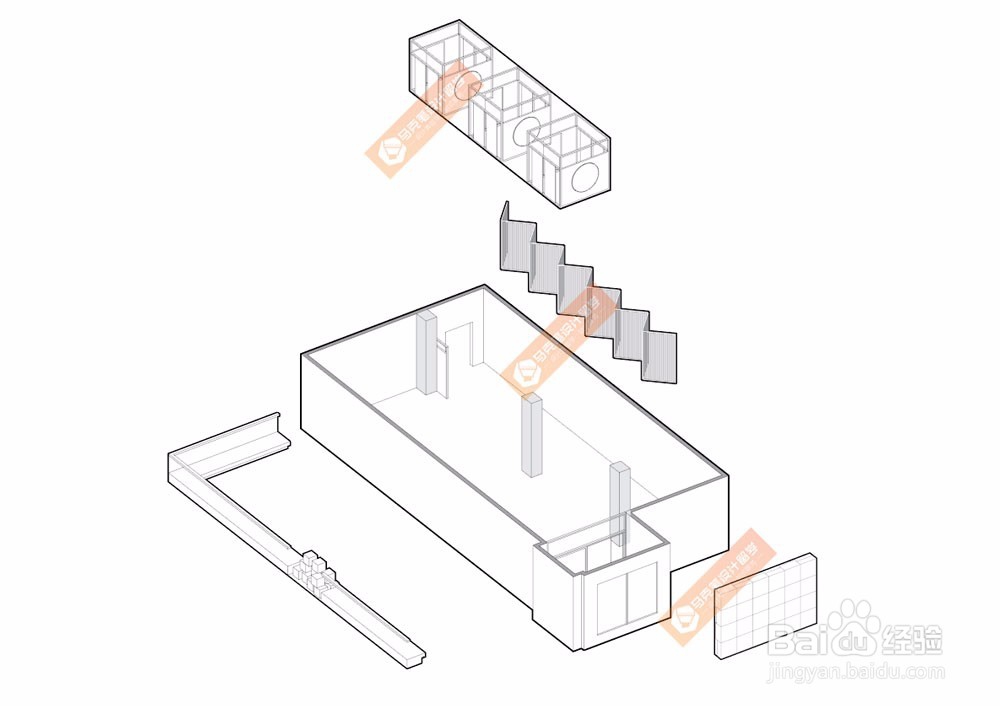
9
添加引导线。
建立引导线图层,然后像图中一样画出你的引导线,其作用是引导每个部分至其在空间中的原始位置。(图9)
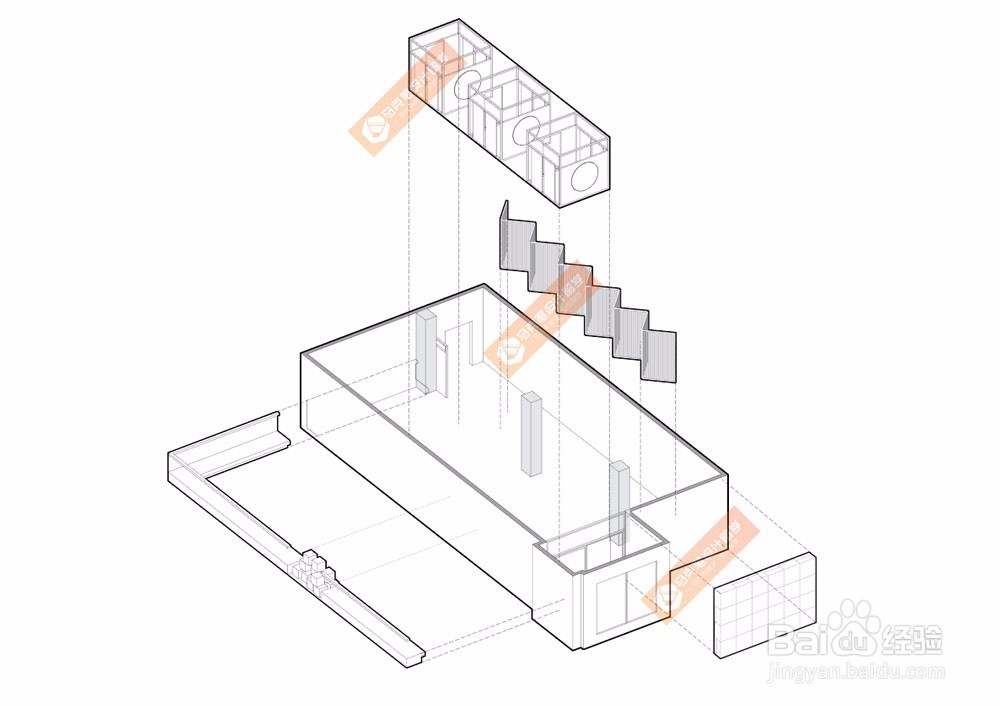
10
红色填色。
建立红色填色图层,在这一步中,红色色块更加直观的展示出每个部分在空间中的原始位置,使观看者更加易懂。(图10)
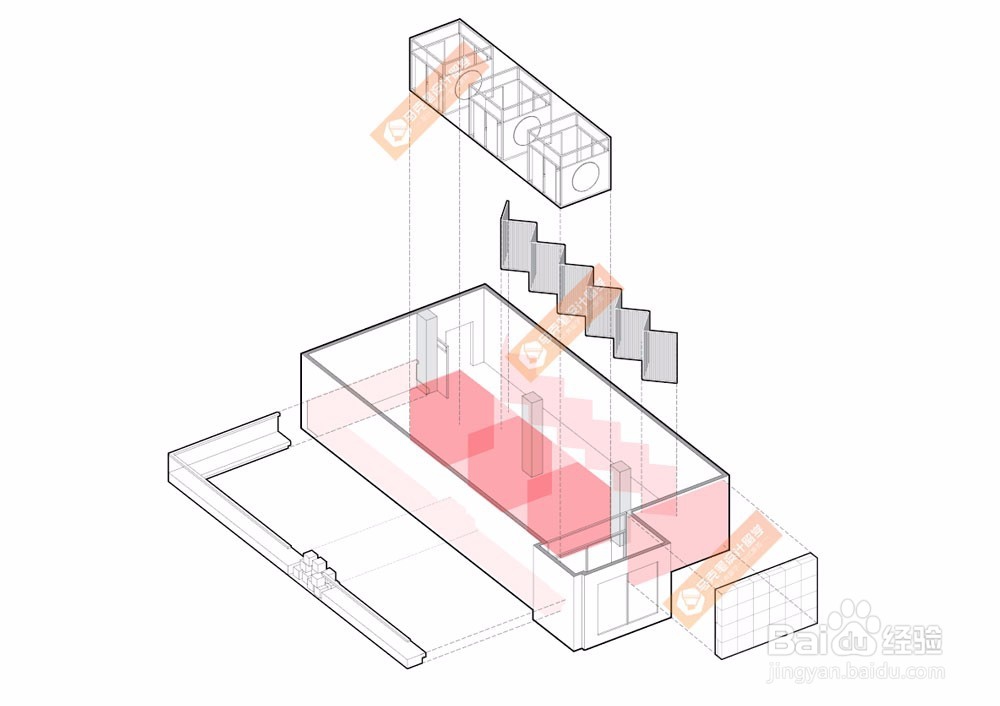
11
加入人物。
建立人物图层,并加入一些人物素材,其作用是使整个分析图更加生动。(图11)
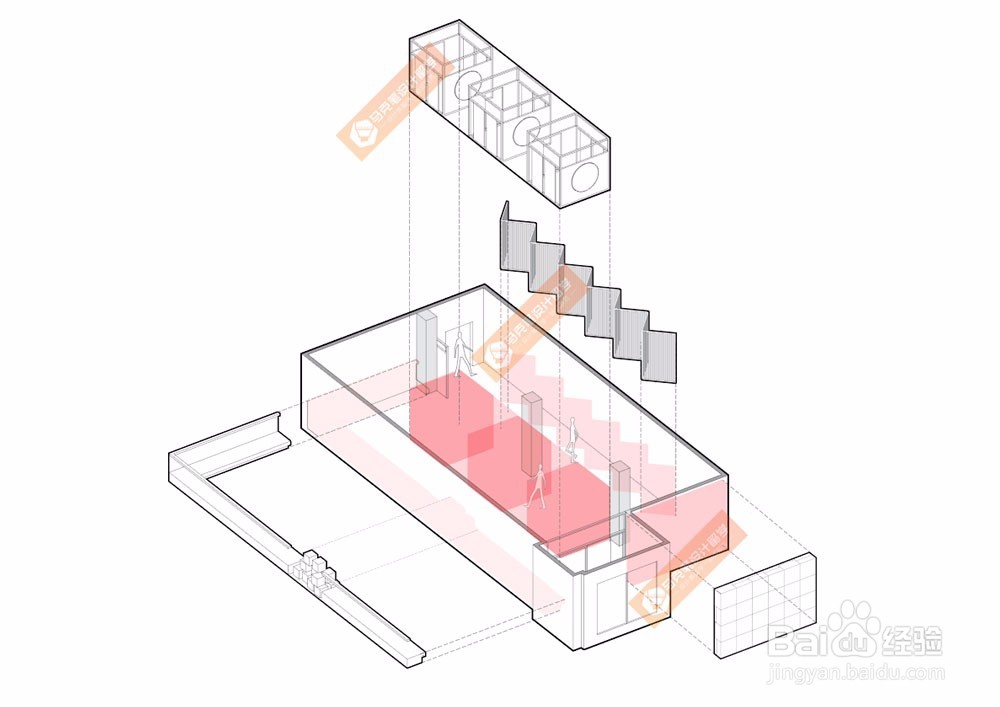
12
加入文字。
这也是整个过程的最后一步,建立文字图层,并加入适当的文字内容。我这里添加的文字内容是为每个部分的功能说明。(图12)
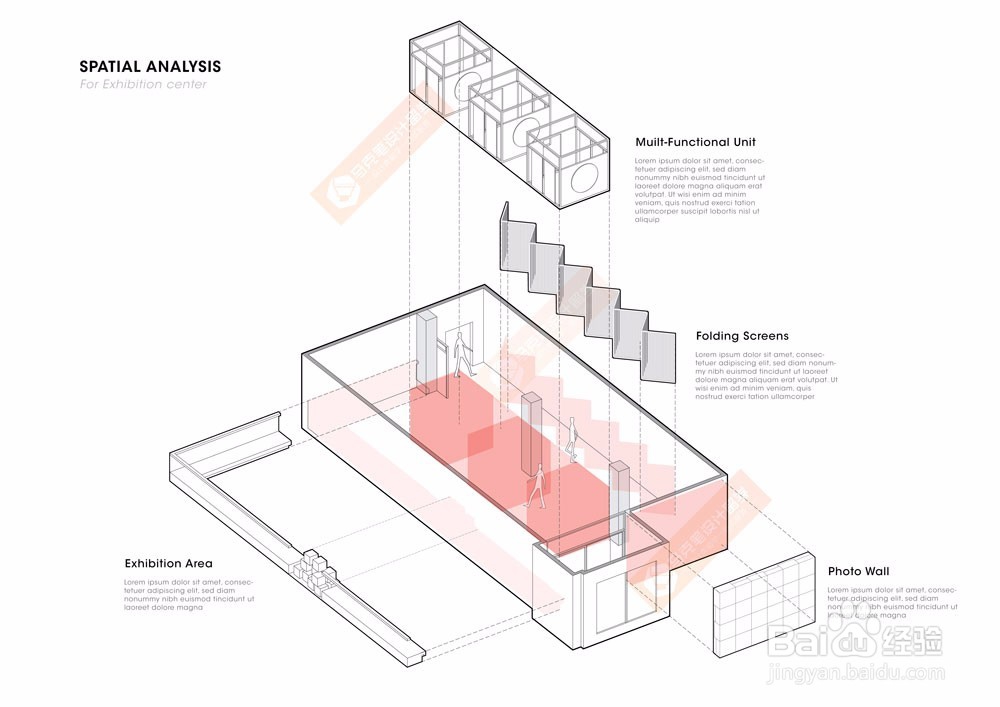 END
END注意事项
1. 一定注意分清图层,有助于观察不同时期的状态以及更加方便的操作。
2. 如果需要缩放整个分析图,记得在首选项(Preference)中(Ctrl / Command + K)第一栏常规中(General)中勾选缩放描边和效果(Scale Strokes & Effects)
温馨提示:经验内容仅供参考,如果您需解决具体问题(尤其法律、医学等领域),建议您详细咨询相关领域专业人士。免责声明:本文转载来之互联网,不代表本网站的观点和立场。如果你觉得好欢迎分享此网址给你的朋友。转载请注明出处:https://www.i7q8.com/jiaoyu/2153.html

 微信扫一扫
微信扫一扫  支付宝扫一扫
支付宝扫一扫 
