首先,你是一个初入职场或者刚刚毕业的“小白”,对于办公的工具一知半解,熟悉但不全面,了解但不全会用。所以这里介绍一下,对于刚刚的入职的“小白”来说,一些比较简单容易上手的功能和技巧!
工具/原料
office任意版本
鼠标 键盘 机箱 显示器 当然还有电源!
EXCEL表格制作
1
1.单元格格式
新建一个excel并打开,界面对很多人来说一定不陌生,打字画边框这样的操作很多人都很熟悉。如果不熟悉,鼠标右键就能看到了!在这个右键中我们看到了“单元格格式”的选项。
打开这个选项后发现还有很多选项:
数字——对单元格内文字或数字的格式定义,比如常用的时间样式、日期样式、精确小数点后几位等等;
对齐——表格内的文字在表格中的位置的编辑;
字体——对文字字体、大小等样式的编辑选项;
边框——对表格边框样式的编辑选项;
图案——对表格背景颜色的编辑选项。
别小看这些选项,这些都在日常的办公中经常对被用到!
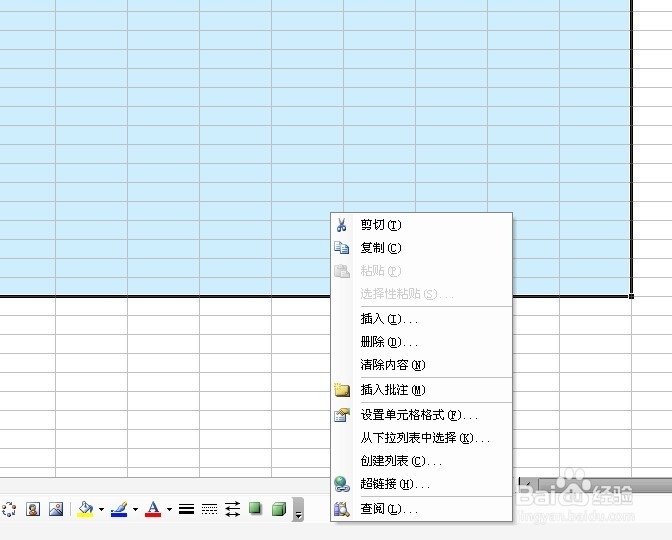
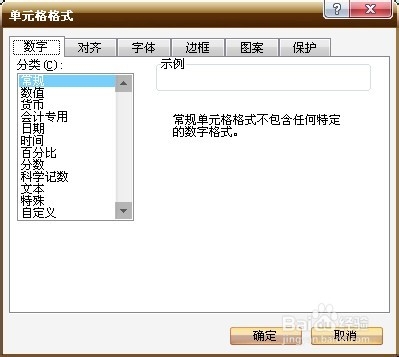
2
2.单元格大小的调整
打开的excel表格都是默认的大小格式,有一些还会随着文字内容的长短而发生变化。如果我们在办公中需要统一表格大小怎么呢?这里有一个很直接很“小白”的办法,选中“行”或“列”,然后用鼠标拖拉就可以了!
在拖拉的时候,我们可以看到鼠标点击处出现了一个表示大小的数字,这就是表示目前表格的“长”或“宽”的数值。
当然除了拖拉之外,还有合并表格的选项,这样我们完成了表格的合并了!
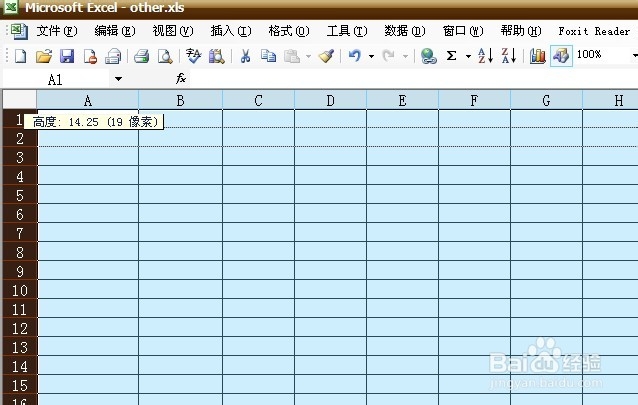
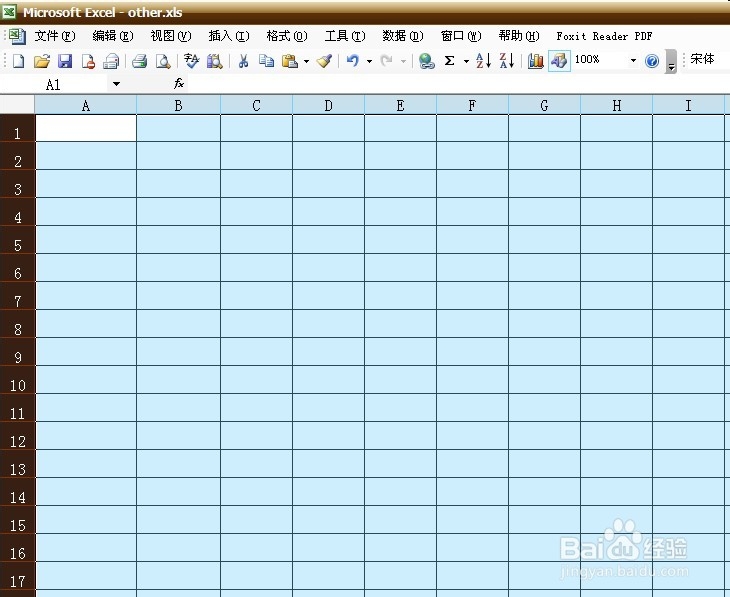
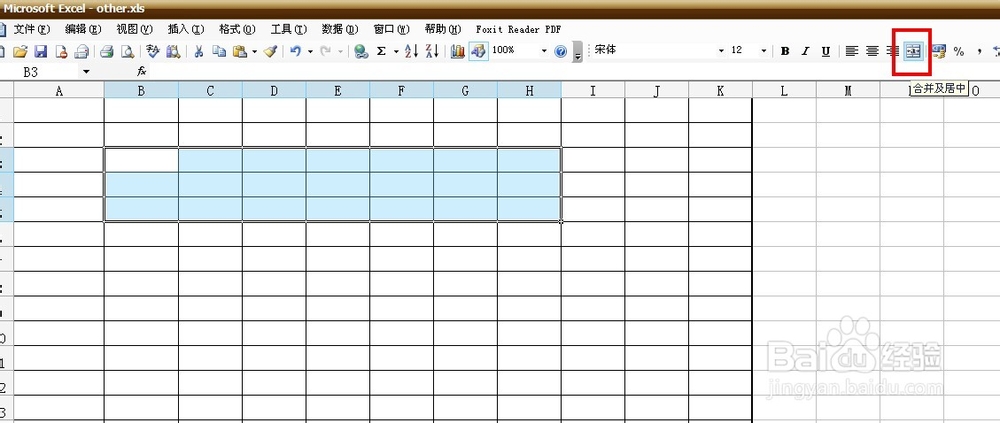
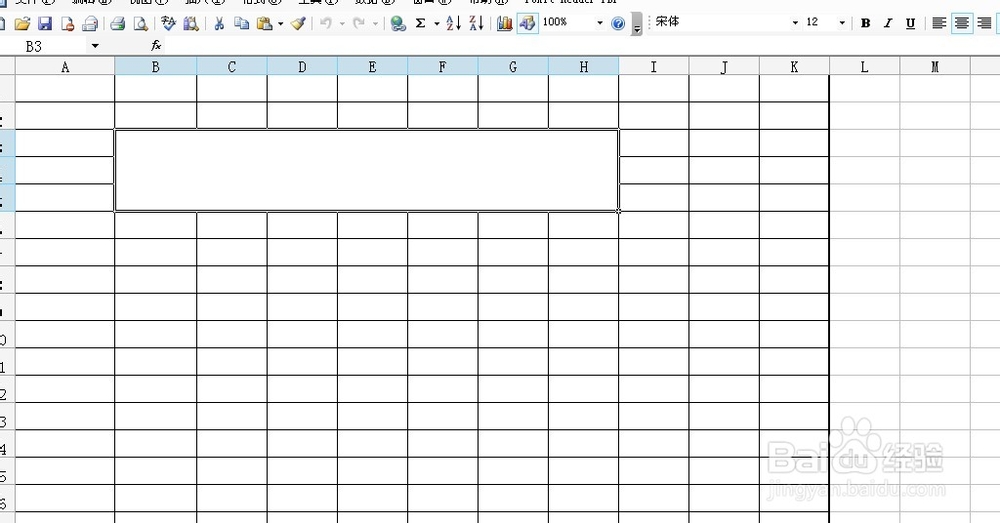
3
下面来讲述一下关于表格的“自动筛选”和“冻结窗口”这两个的介绍网上有很多,只不过在这里也算是结合上面所讲的来一个小小的总结或者是练习吧!
这是使用上面的介绍画出的一个简单的表格!
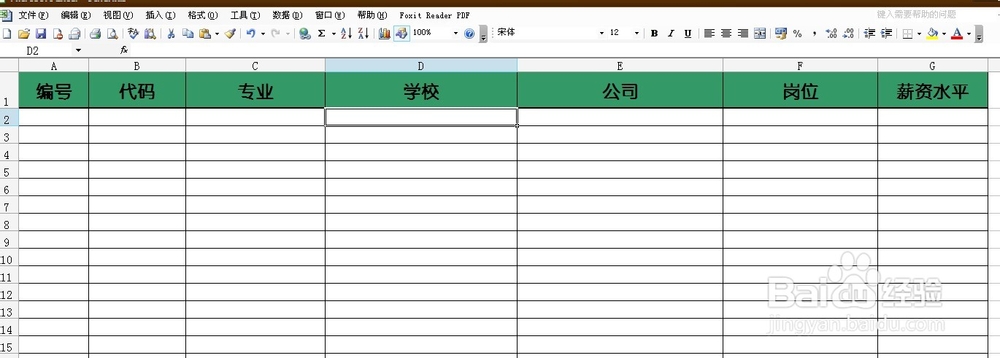
4
我需要让这个表格,有自动筛选的功能,这个功能在哪里呢?个版本大同小异,这里呢我是用2003版来举得例子,因为2003你都能找得到的话,别的版本当然也就会找到的虽然有些不同,但是选项基本是一样的,只是可能文字说明出现了一些小不同而已!
首先我们用鼠标将我们做好的第一行的题标部分选中,点击excel上方项目栏的“数据”——“筛选”——“自动筛选”就OK了!
再次,需要让表格的第一行题标部分固定住,不会随着页面的上下翻动。而且还要让表格的第一列和第二列也同时固定住!
这个功能叫做“冻结窗口”,我们现在需要冻结的窗口是第一行和A、B两列。这样我们就需要选择C2单元格,这是为什么呢,在“冻结窗口”中,我们选中的单元格的上方以及左方就是会固定住的“行”和“列”。
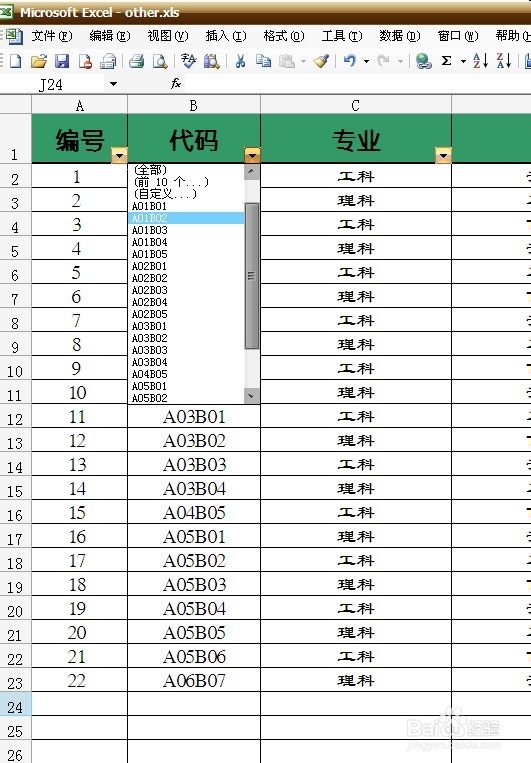

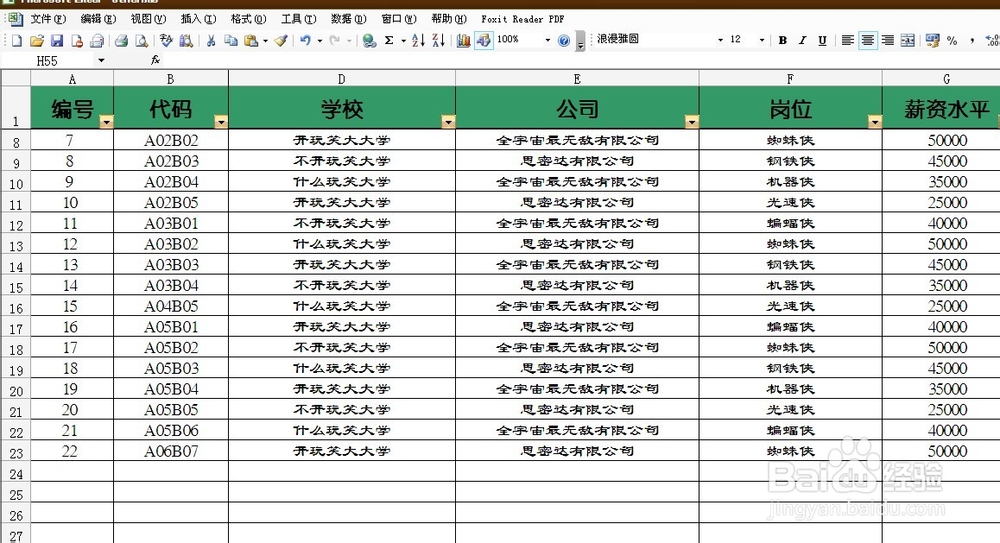
5
关于表格的计算
在日常办公中,难免需要用到一些计算!这里同样介绍一个很直接的“小白”办法。咱们看图说明!
做了一个简单的表格,来求四个数的总和以及平均值。首先我们在E2单元格中输入"=A2+B2+C2+D2",在F2单元格中输入"=E2/4".
然后我们选中E2和F2单元格,使用鼠标拖拽两个单元格,这样其余行的计算结果就自动出来了。
这里提一句,当按键盘上的Ctrl+"~"键的时候,页面会进入到编程文字的模式,请看图!在这个模式中我们只能看到表格中真正输入的文字,不论是数字、文字还是公式都是以最直接的方式显示出来,这样也方便人们查看公式输入的是否正确!
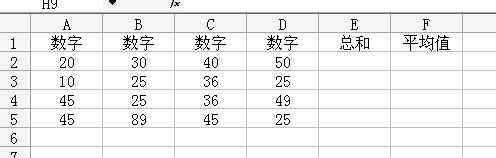
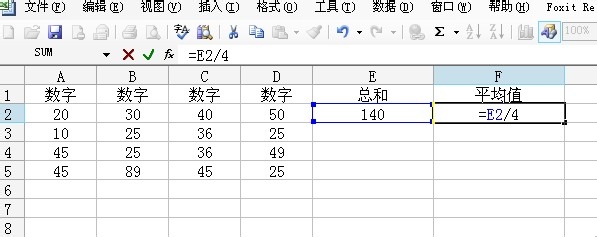
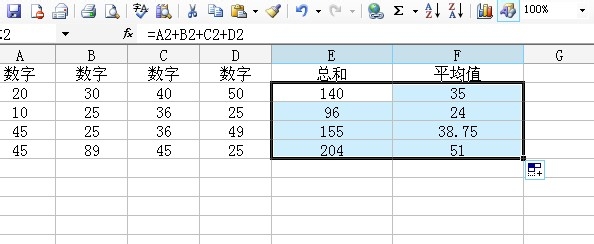

6
关于总结
一般来说,在简单的办公中,这些功能基本就够用了!这篇经验是给那些初入职场没有熟练应用过office办公软件的人们讲述的,最后希望各位在新的一年里"马上有钱"、"马年大吉"!
来年好好工作,各位加油哦!
END注意事项
此篇经验只为初入职场、不熟悉office办公软件的人们所写的
有些疏漏之处,还望各位多多提醒!谢谢!
温馨提示:经验内容仅供参考,如果您需解决具体问题(尤其法律、医学等领域),建议您详细咨询相关领域专业人士。免责声明:本文转载来之互联网,不代表本网站的观点和立场。如果你觉得好欢迎分享此网址给你的朋友。转载请注明出处:https://www.i7q8.com/zhichang/6503.html

 微信扫一扫
微信扫一扫  支付宝扫一扫
支付宝扫一扫 
