处在一个办公自动化、智能化的时代,做什么工作都难免要用到office系列的软件。
做个提报的方案,没有形象化的数据做支撑的话,是很难打动客户的;
给领导提交个工作报告,漂亮的版式、丰富的内容、再加上专业的图表助威,一定会让老板高看你一眼。
最基础的图表谁都会做,可是要做的恰到好处,条理清晰就不那么容易了。
今天,就以一个楼盘的认筹统计数据表,分享一下工作中经常用到的复合性的统计图表的制作方式:(本人用的mac os版本,各系统版本界面及功能基本一致)
1.首先把统计的数据在Excel中按自己的需求制作成表格:
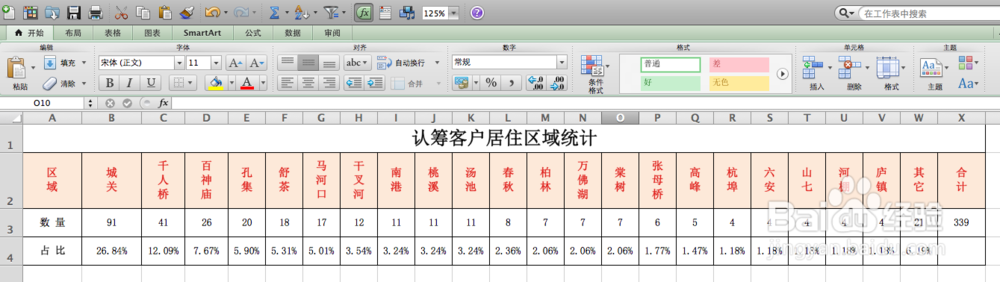
2.然后用鼠标框选要绘制图表的的所有数据,点击 |图表工具栏|下的 |柱状图| 下面的二级簇状柱状图(这种形状的柱状图直观明了,是报告中最常用的形式,大家也可以点击自己喜欢的形式):
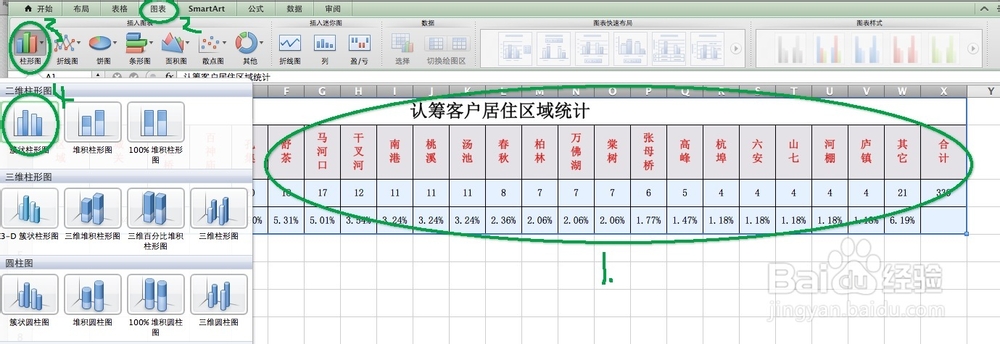 3. 这时,系统会依据数据自动生成柱状图表,可以通过拖拽边角缩放到合适的大小:
3. 这时,系统会依据数据自动生成柱状图表,可以通过拖拽边角缩放到合适的大小:
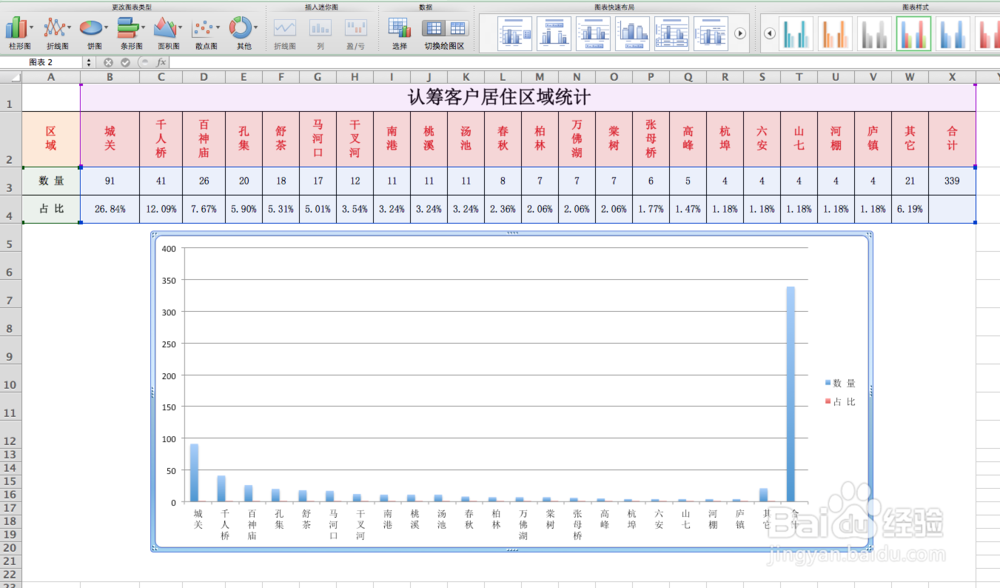
4. 但是,这图表怎么看着这么别扭呢,通过表格中的数据我们可以看到:统计的二行数据一行是数量,一行是比例,如果这二行的结果显示在同一个坐标下,因为数据相差悬殊太大,所以,比便一行的数据就小的看不出来了,而且,显示在一起内容上也会有点混乱…… 别急
5. 通过对图表内容的疏理,我们可以设计二种不同形式的图表来表现二组数据:
在蓝色的柱状图形上点一下,所有的蓝色小柱全部成为选择状态了,点击 |图表工具栏|下 |折线图|,选择折线图的一种形式:
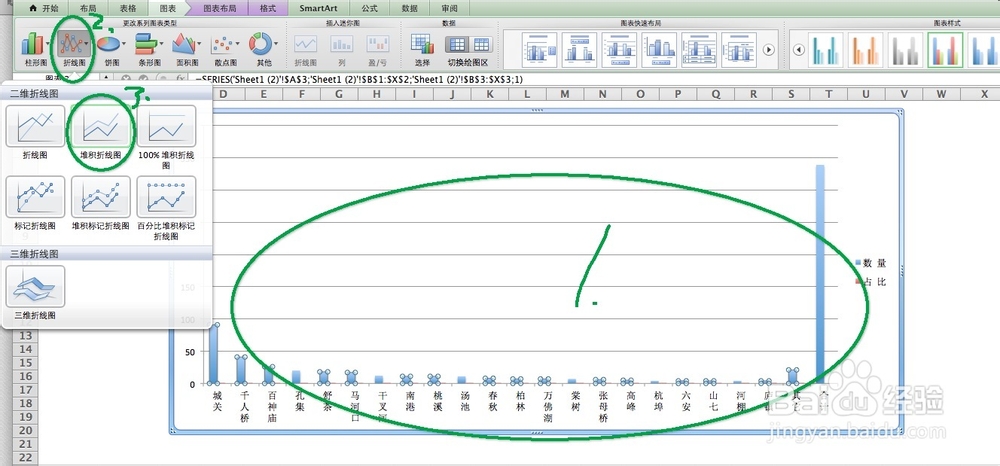
折线图就出现了:

6. 下面的步骤最为重要,因为现在还是没有看到另一行数据的图表,因为折线图的单位轴数据太大,所以我们要把主坐标轴的数据改为红色图表的单位:
在蓝色折线单击选中折线图表,右键|设置数据系列格式,
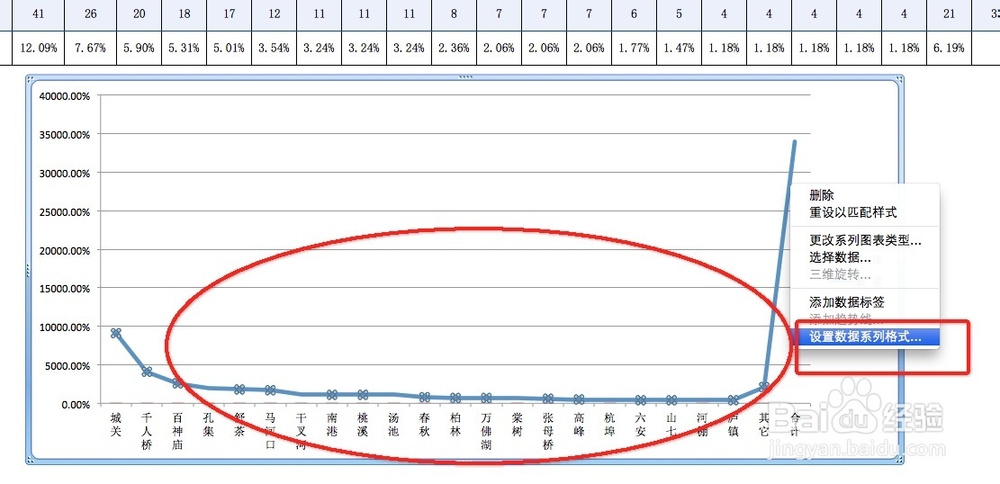
弹出的“数据系列格式”浮框中,左侧列表选“轴”一栏,右侧出现“系列绘制在”选项,默认值是选中的“主坐标轴”,我们改选“次坐标轴”,然后点“确定”;
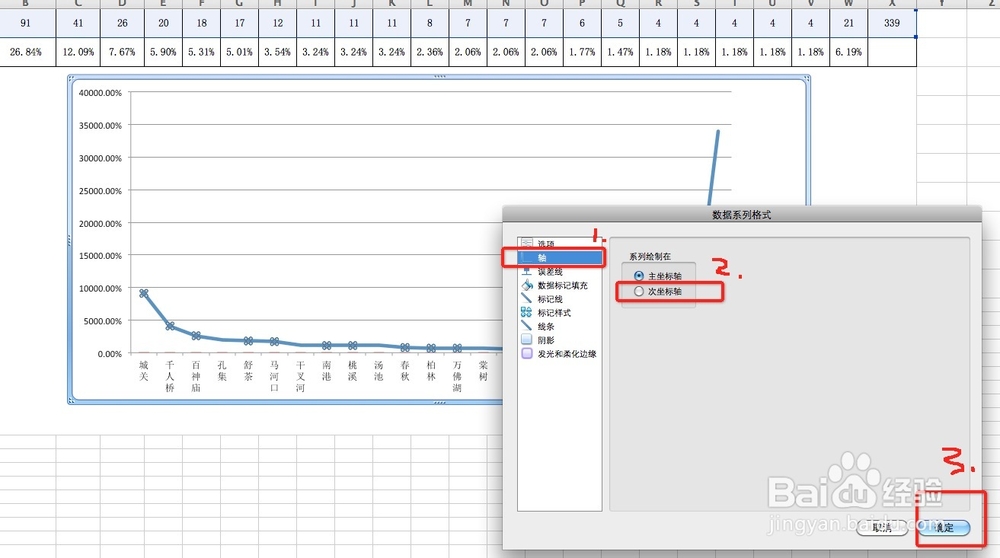 7.这下,图表就变的清朗多了吧,红色的柱图对应左边的百分比坐标,蓝色的折线是数量,也可以对应右侧的数值轴;
7.这下,图表就变的清朗多了吧,红色的柱图对应左边的百分比坐标,蓝色的折线是数量,也可以对应右侧的数值轴;
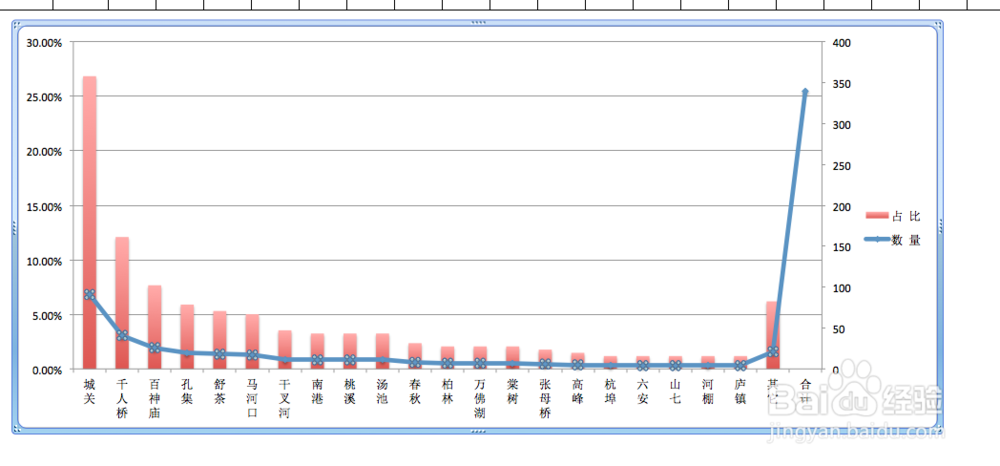 8.我们也可以设置数据标签,把折线的每一个点的数据标注出来;也可以对图表的颜色和样式进行美化,做出自己觉得漂亮的图表。
8.我们也可以设置数据标签,把折线的每一个点的数据标注出来;也可以对图表的颜色和样式进行美化,做出自己觉得漂亮的图表。
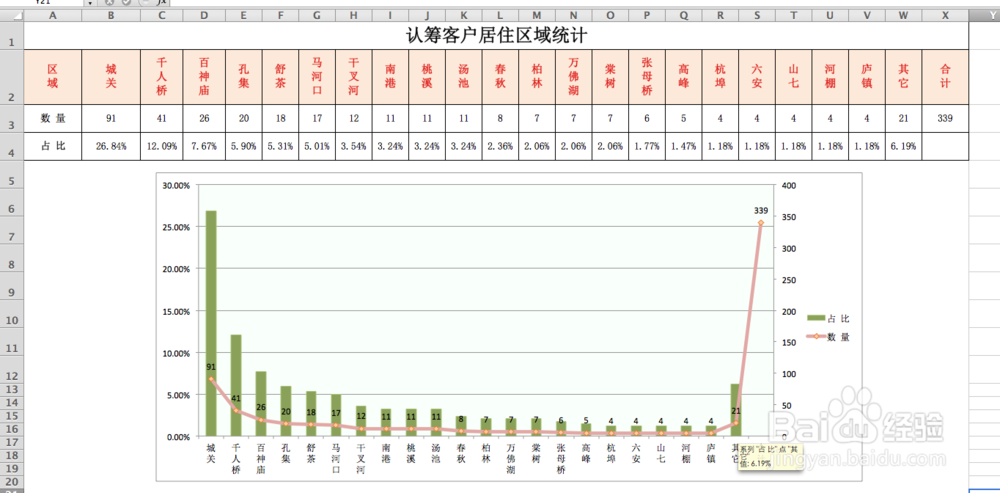
以上是在excel中利用数据生成图表的过程,但我们经常汇报都是要用ppt才更专业嘛,如何把图表导到ppt里面呢?
下面介绍二种方式:
一、复制粘贴法:
1.从excel中在图表的控件框右键,复制,这样就把图表完整的复制到剪贴板上了:
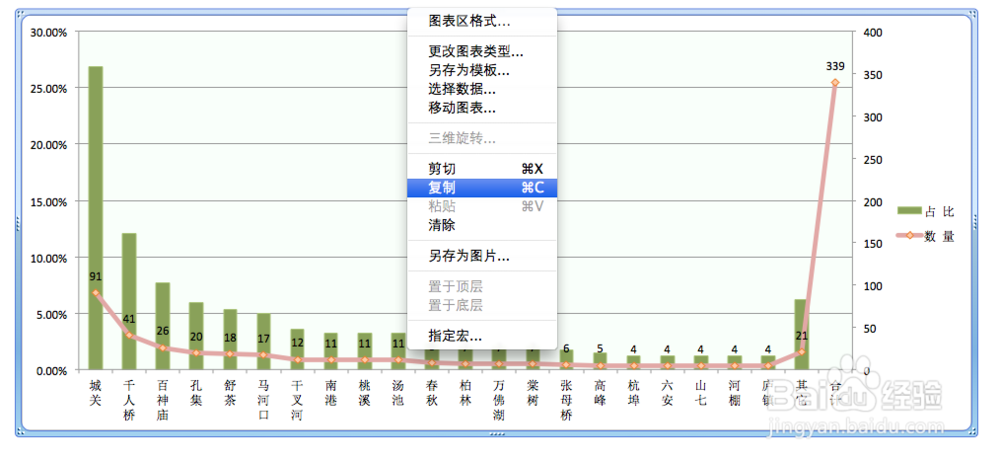
2. 进入ppt中,在页面中右键,粘贴,即可把图表粘贴进来:
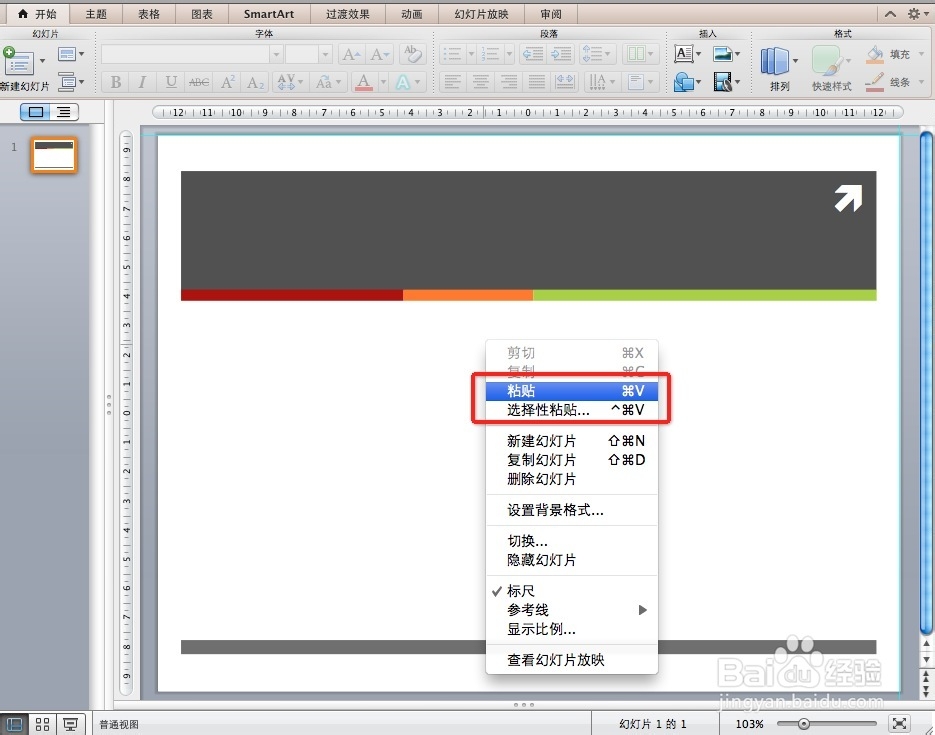
粘贴完效果就出来了,跟excel中一模一样,是不是很方便呢?
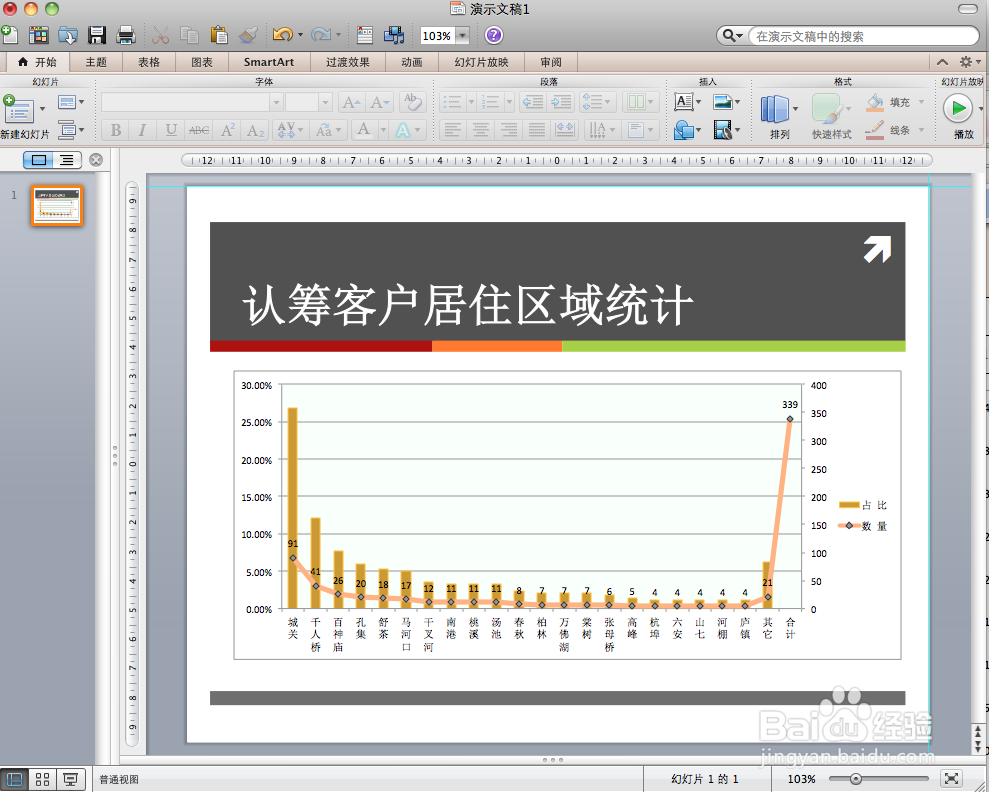
二、数据导入法:第一种方法是先在excel中制作好,再导入到ppt;那么如果是在报告中间忽然想起要加进去一组数据图表,当然也可以直接从ppt中进行操作,步骤:插入|图表|柱状图
这时,系统会自动链接到excel,打开一个空表格,我们把数据录入后关掉excel,回到ppt,图表已经自动生成,其它的设置项甚至菜单命令都跟excel是一样的,这里就不再重复,祝大家早日熟练掌握office中强大的图表制作流程。
温馨提示:经验内容仅供参考,如果您需解决具体问题(尤其法律、医学等领域),建议您详细咨询相关领域专业人士。免责声明:本文转载来之互联网,不代表本网站的观点和立场。如果你觉得好欢迎分享此网址给你的朋友。转载请注明出处:https://www.i7q8.com/zhichang/7360.html

 微信扫一扫
微信扫一扫  支付宝扫一扫
支付宝扫一扫 
