使用PS快速将人物照片转换成素描图
工具/原料
Photoshop
方法/步骤
1
首先打开一张制作的照片,ctrl+j复制一层。
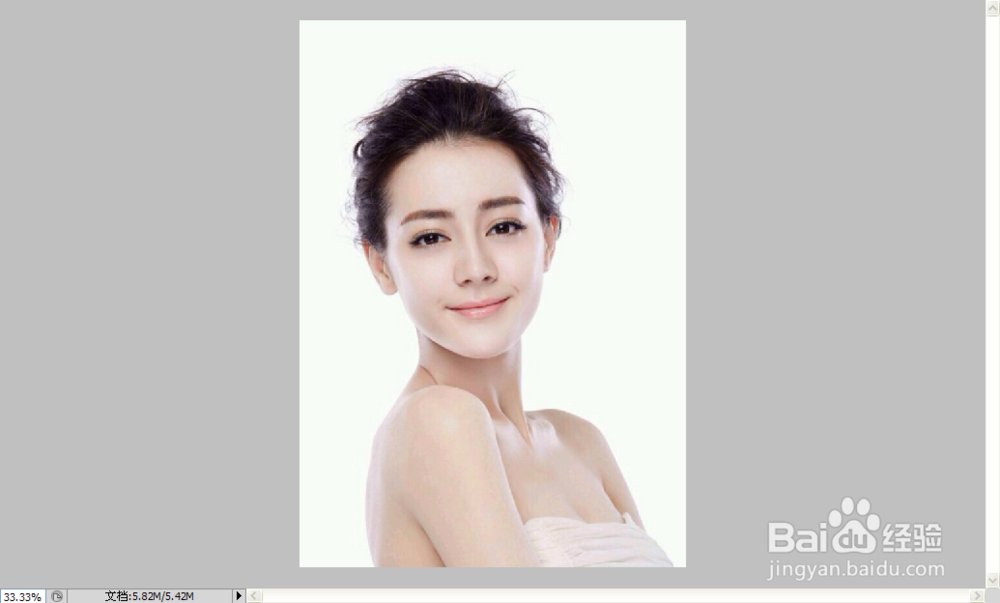
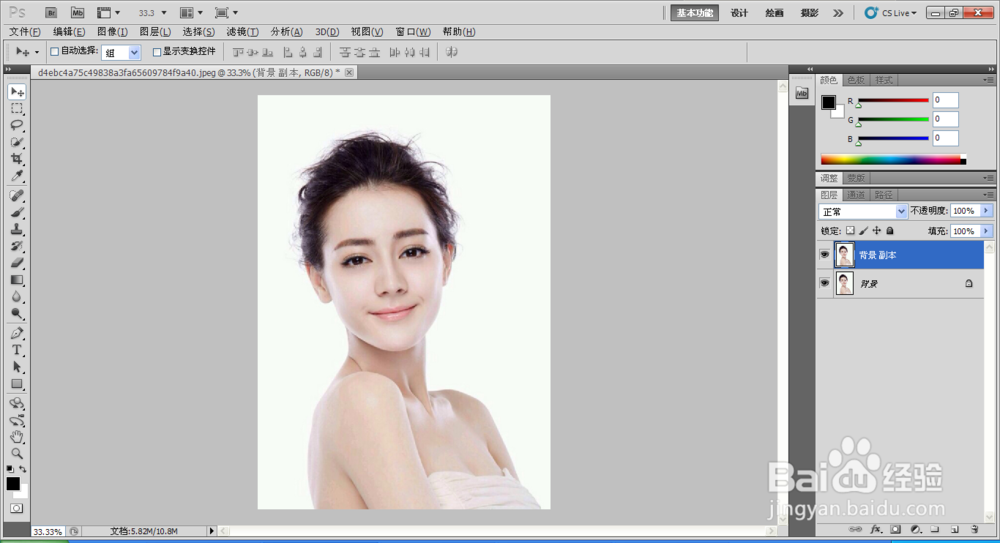
2
ctrl+shift+u 去色。ctrl+j复制一层
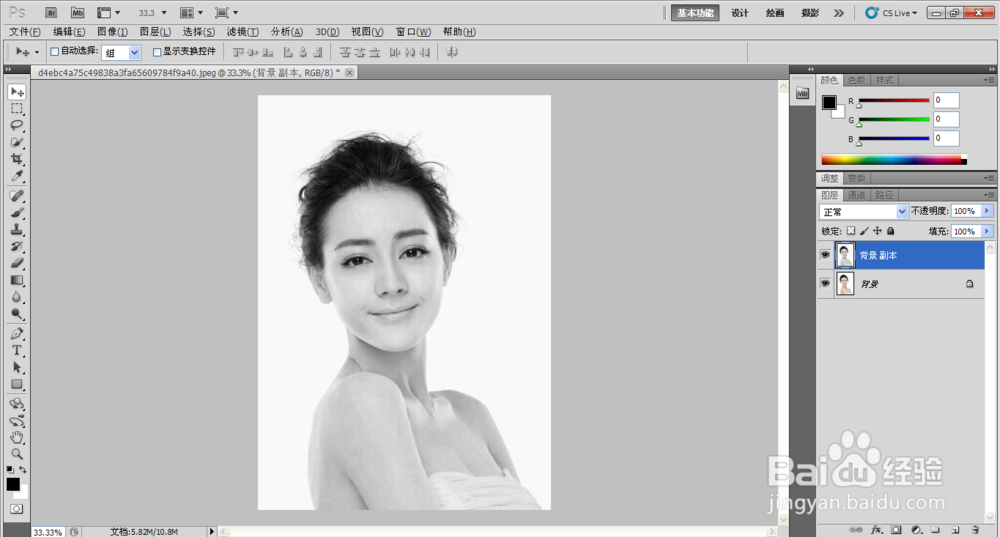
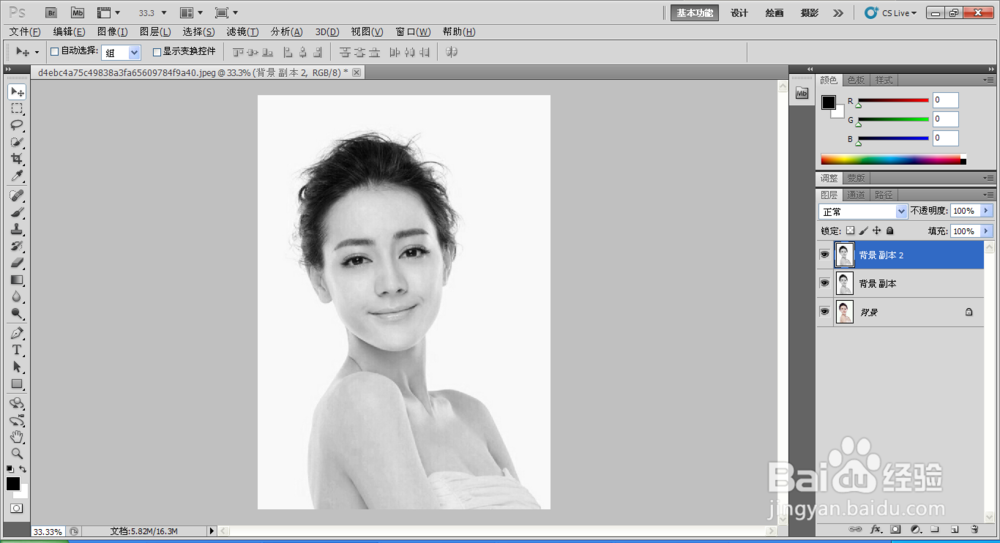
3
ctrl+i 执行反向
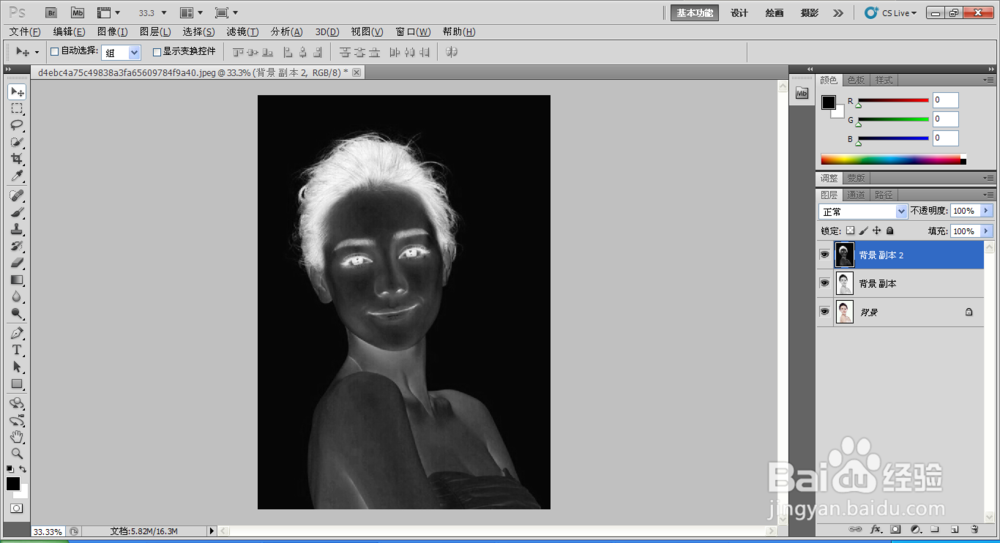
4
选择此副本的图层模式,选择“颜色减淡”
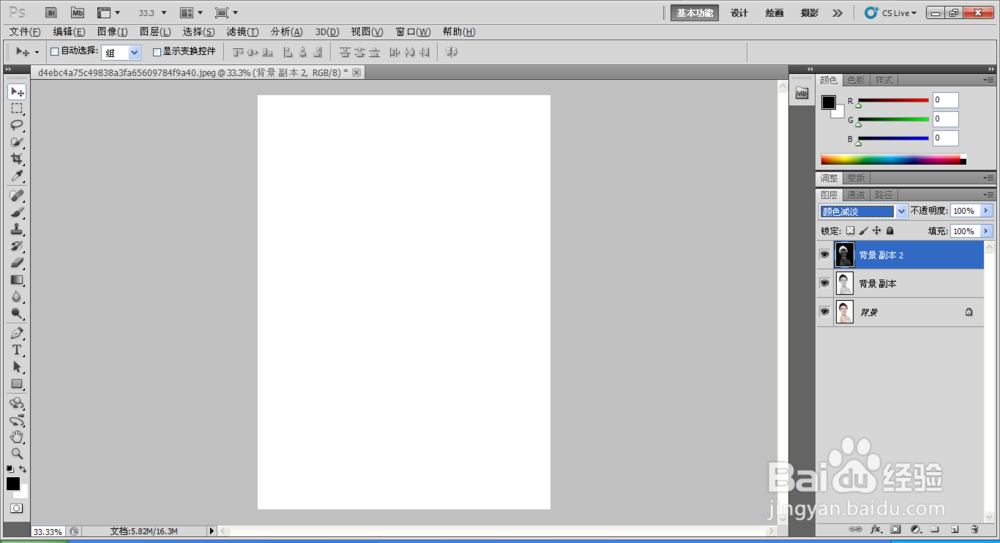
5
点击“滤镜”菜单下的“其他”,选择“最小值”,把最小值里面的像素设置成“2像素”,点击确定
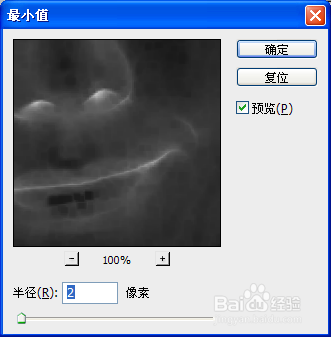
6
将“副本”和“副本2”这两个图层同时选中,ctrl+e使两个图层合并
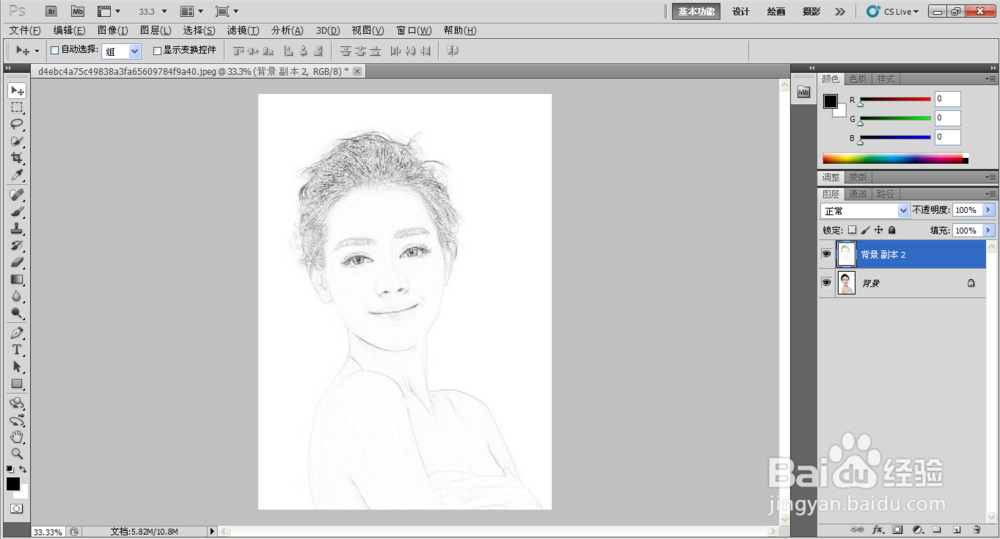
7
给“副本”添加一个图层蒙版,双击此图层,弹出图层样式,点击“下一图层”,按住“alt”键变成图像一半调节,调节到你认为的最佳图像为止,点击确定
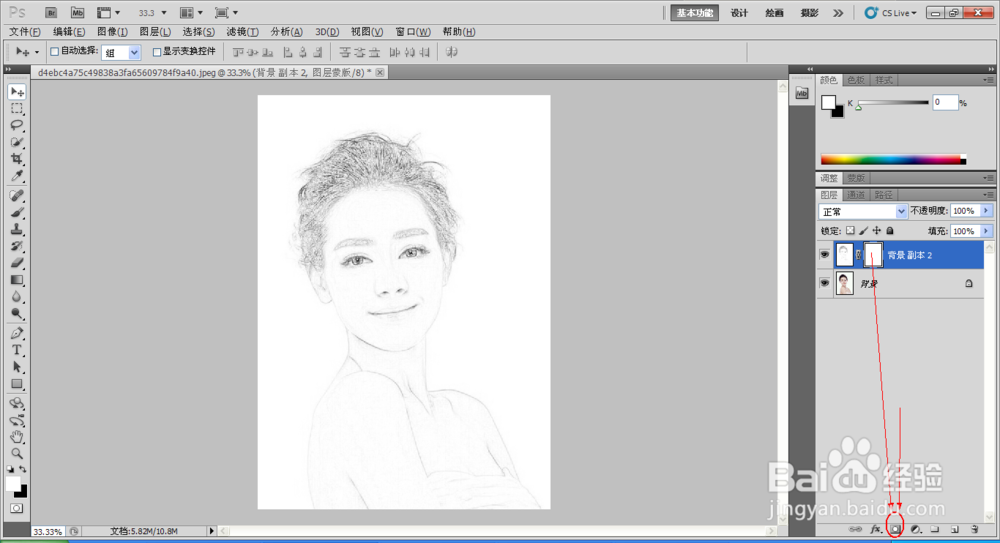
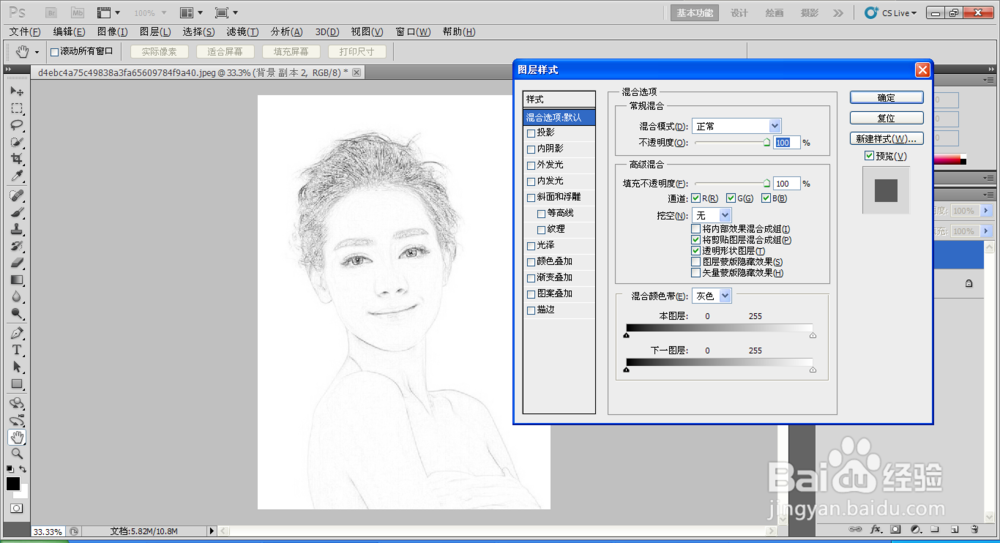
8
点击图层蒙版,然后点击“滤镜”菜单下的“杂色”选项,再选择“添加杂色”,可以将他的数值调大一点,调整好之后点击确定
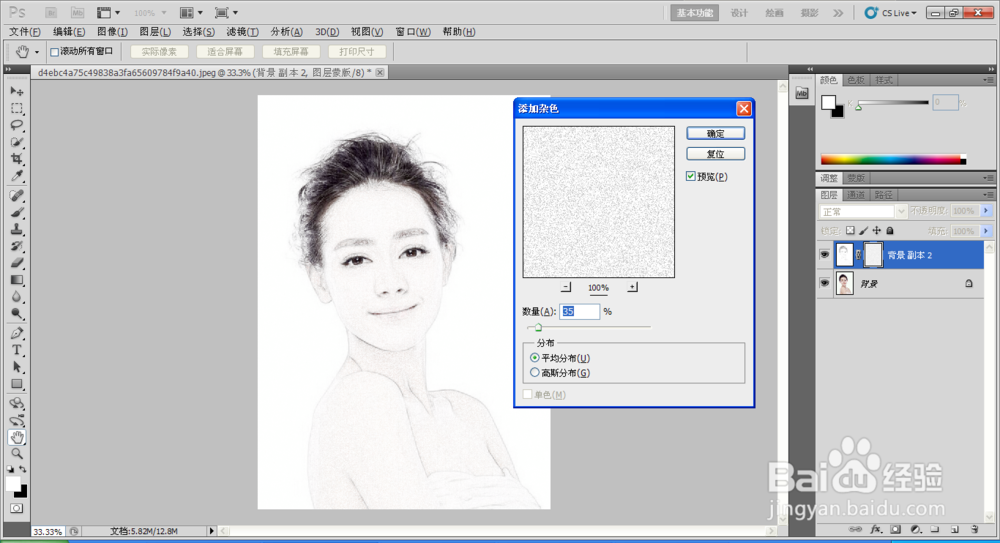
9
依旧在图层蒙版,选择“滤镜”菜单下的“模糊”选项,再选择“动感模糊”,旋转角度,将像素距离调大一点,点击确定
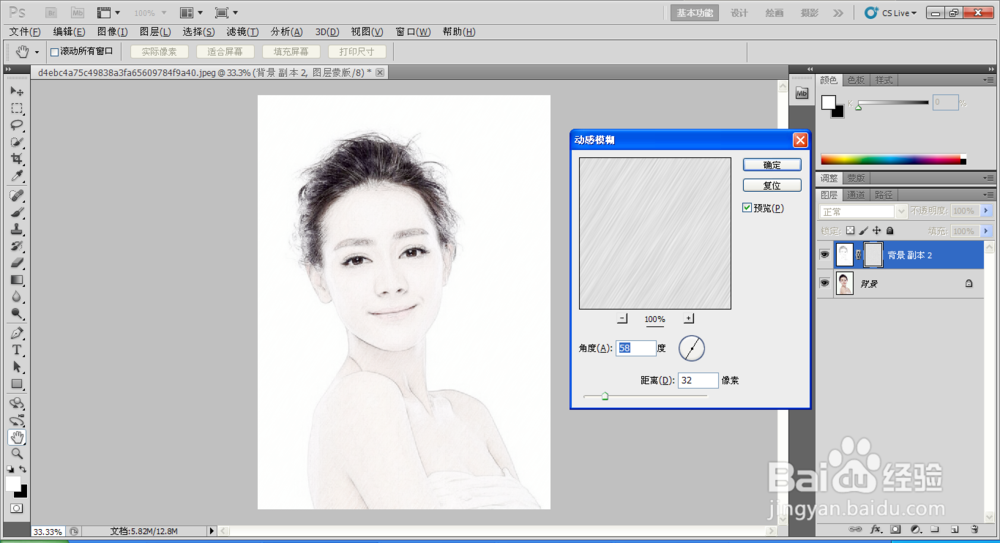
10
将图层ctrl+e进行合并
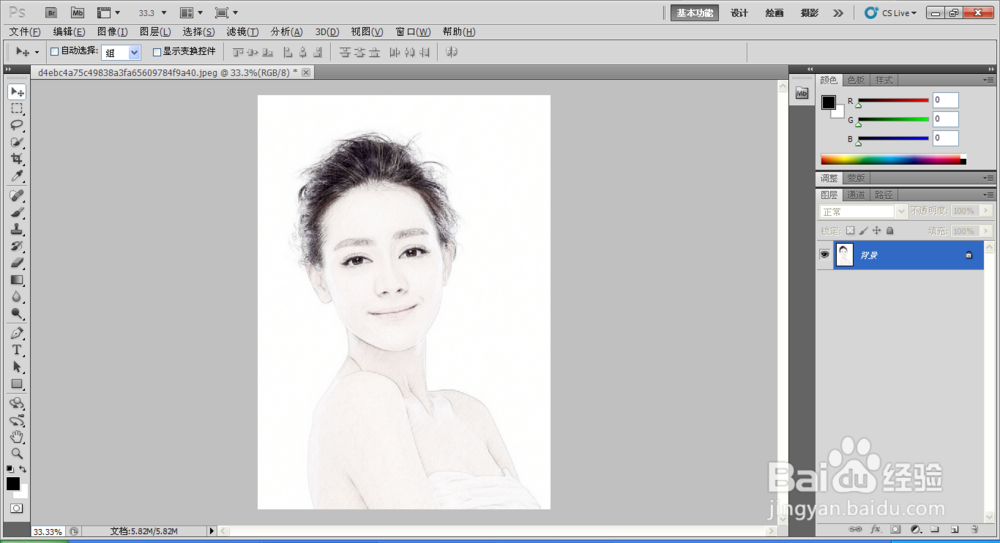
11
打开背景图片,将修改好的人物照片拖拽至背景图层,ctrl+t对尺寸进行调整,调整好以后,在图层模式选择“正片叠底”模式
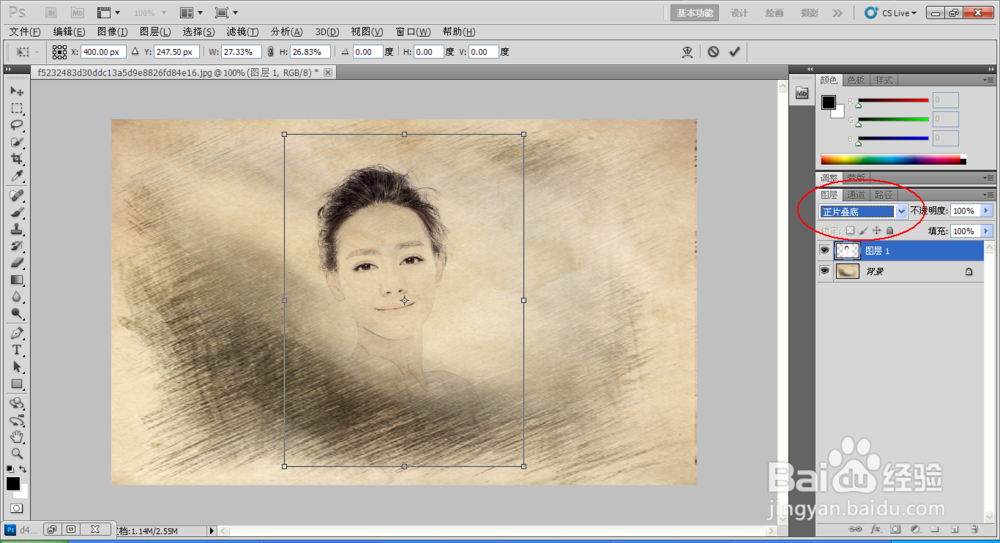
12
完成。
 END
END温馨提示:经验内容仅供参考,如果您需解决具体问题(尤其法律、医学等领域),建议您详细咨询相关领域专业人士。免责声明:本文转载来之互联网,不代表本网站的观点和立场。如果你觉得好欢迎分享此网址给你的朋友。转载请注明出处:https://www.i7q8.com/shouji/10785.html

 微信扫一扫
微信扫一扫  支付宝扫一扫
支付宝扫一扫 
