PPT幻灯片是我们现在办公开会、培训经常用到的,不仅方便快捷,而且生动的图文形式使人印象深刻,简单易懂。WPS也是现在办公必不可少的一款软件,今天小编就来讲下怎么用WPS来制作PPT幻灯片。

工具/原料
WPS演示软件
电脑
方法/步骤
1
WPS的下载小编就不多说了,只要在百度里搜索然后按照系统提示来操作安装即可。
下载完后,可以直接在你保存的位置打开,也可以通过“开始”菜单打开,如下图,开始→程序→WPS office→WPS演示打开。
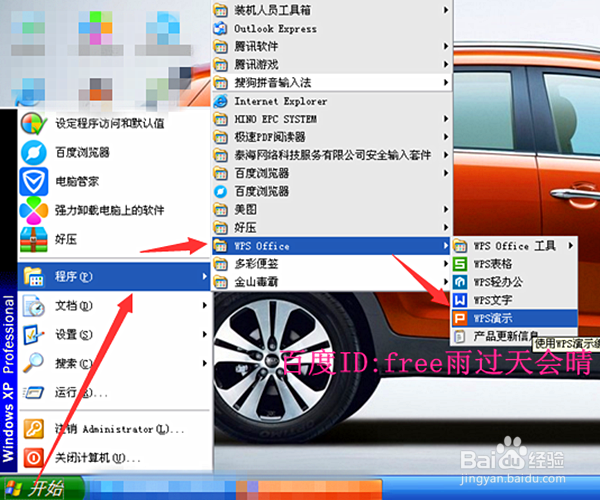
2
打开之后我们会进入到第一张幻灯片的制作,根据自己的需要填写标题和副标题,在界面右上方可以设置自己需要的字体及大小。
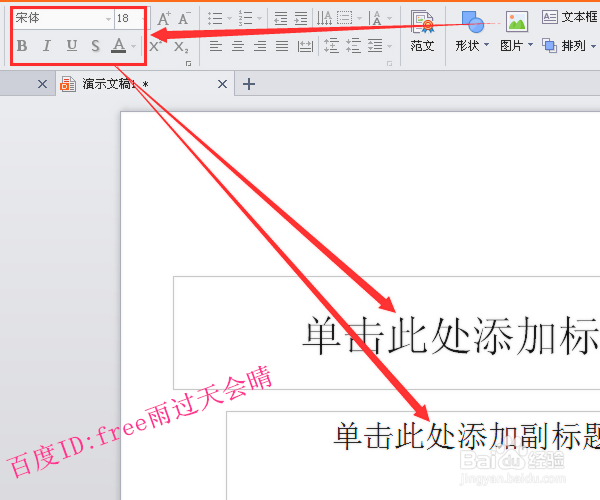
3
标题和副标题的位置系统默认是居中,大家可以根据自己的需要然后进行调整,如下图第二张是小编制作好的第一张幻灯片。
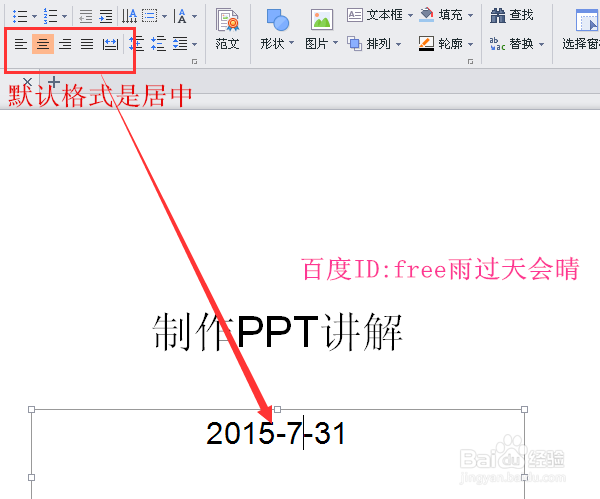

4
接下来我们需要添加制作更多的幻灯片,只要点击界面上方的“新建幻灯片”就可以,在这里系统会有自带的几种模版,大家可以选择适合自己的来操作。
添加幻灯片时还有一种方法:在界面左侧空白位置单击鼠标右键可以看到一个小窗口点击“新建幻灯片”即可。
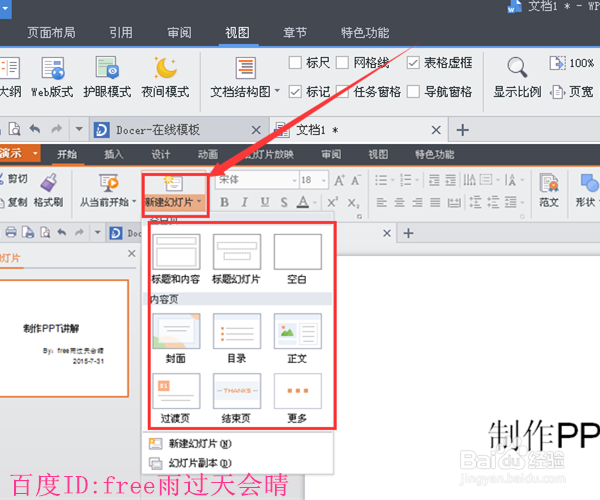
5
有的幻灯片是需要图片的,所以小编讲下带图片的幻灯片应该怎样操作。
在界面上方的工具栏里点击“图片”,然后根据自己需要来添加图片,也可以选择系统上的图片。
小编以自己电脑里收藏的图片为例。
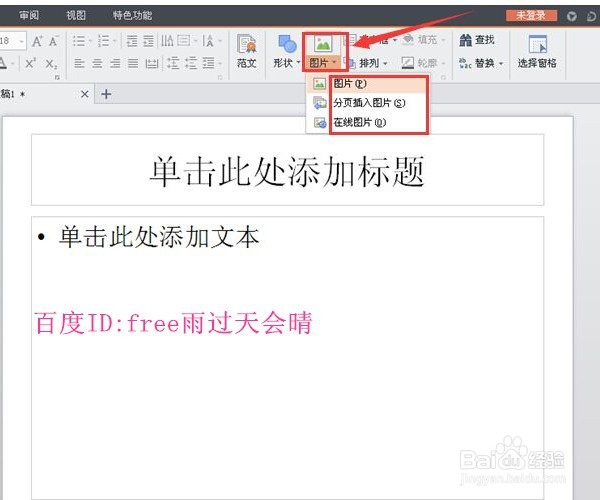
6
添加完图片之后我们可以看到图片过大或者过小,那么可以利用图片的边角位置(如图)进行调整。

7
设置好图片后输入所需的幻灯片内容(也可以先输入内容再添加图片,顺序不限)。
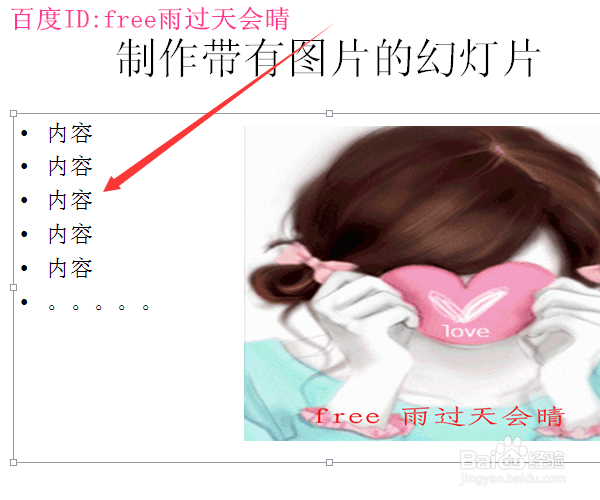
8
我们可以看到上面制作好的幻灯片过于单调,怎么让自己的幻灯片看起来更好看呢?跟着小编一起来学习下吧。
选择工具栏中的“设计”然后可以看到系统里自带的几种背景模版,只要点击就可以更换使用,自己来选择喜欢的吧。

9
如果设计里没有你喜欢的,那么我们可以点击模版后面的魔法棒,也可以在右上角(如图)看到魔法棒的标志,只要点击就可以随机的换背景,在界面左边我们可以预览效果,直到自己满意为止。
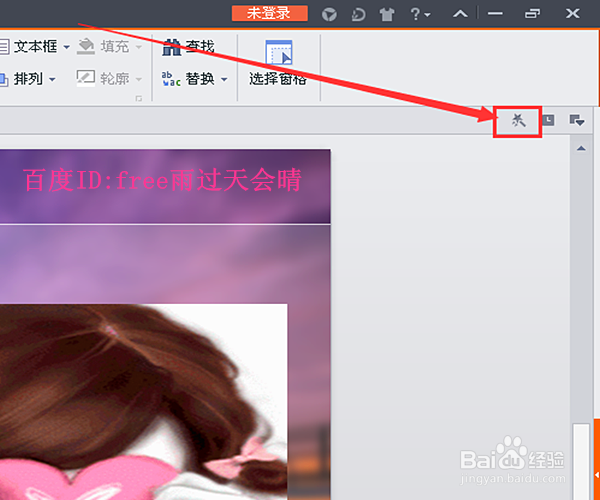
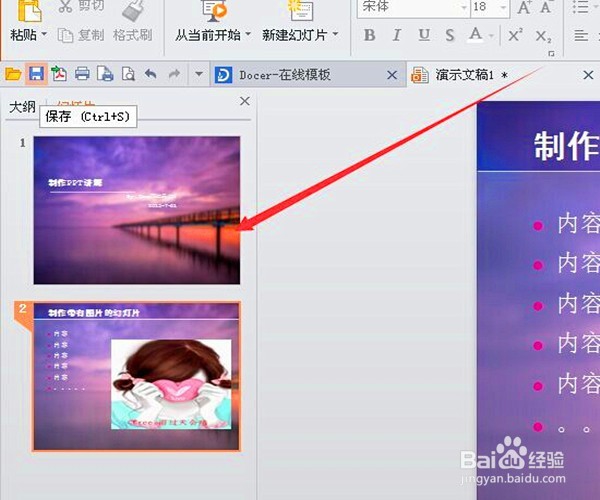
10
通常我们看到幻灯片播放的时候是有不同的效果出现的,而且有的还带有声音,这样使幻灯片更有技术性,其实操作起来很简单的。点击工具栏中的“动画”,然后在下方可以选择不同的效果。
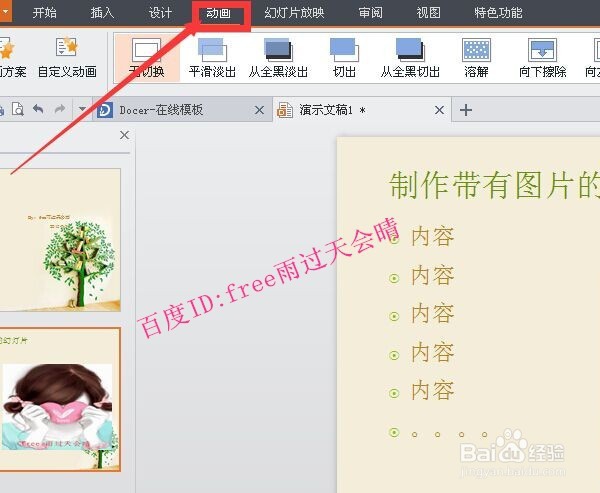
11
我们也可以点击旁边“切换效果”,会看到更多的选项,选中你需要设置的幻灯片然后再选择它的出现效果就可以,每张幻灯片都可以用不同的效果。选项下方还可以对切换效果的速度等进行设置。
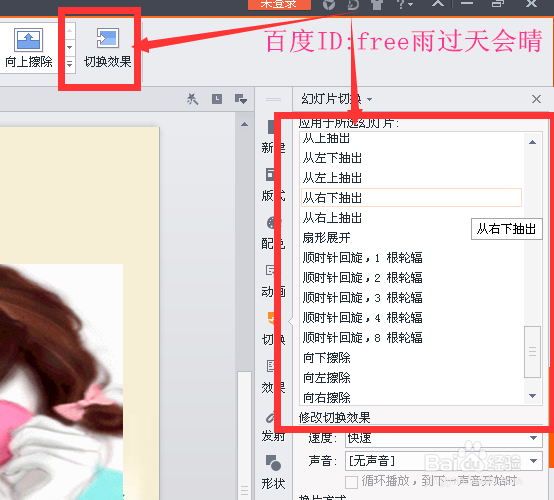
12
动作按钮大家应该都有见过在幻灯片播放的时候,它的设置也很简单,点击工具栏中的“形状”选择自己想要的动作按钮形状,一般我们会用箭头这些。

13
选择好后就该对它进行设置了,只要鼠标右键单击,然后选择“动作设置”。

14
出现如下的窗口,然后选择“超链接到”会出现很多链接选项,根据自己的需要来选择。设置好后只要点击这个动作按钮,就会出现自己链接的内容。
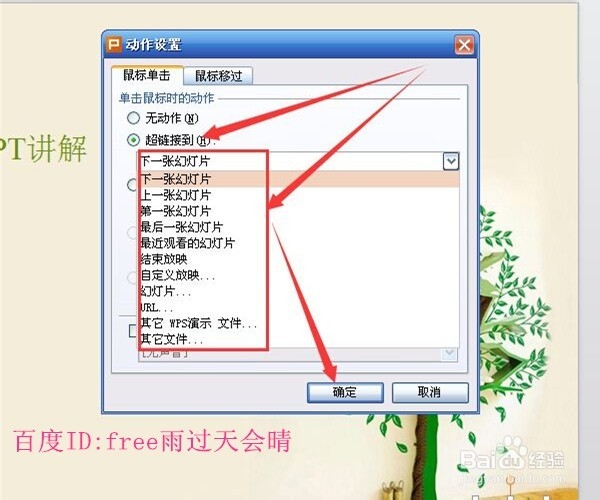
15
基本的操作就是这些了,等制作完成后,我们就可以点击“幻灯片放映”和“从头开始”来观看自己制作的PPT了。
提示:幻灯片放映一般是全屏模式,如果自己没有设置结束的动作按钮,那么可以用键盘上的'Esc"来结束放映。
 END
END注意事项
魔法棒更换背景的时候封面排版也会跟着改变,而且是随机更换的,每次都不一样,如果有自己喜欢的,就不要再点击了,以防再也找不到自己喜欢的背景。
PPT的制作大家应该学会了吧,如果有什么疑问可以留言或者私信,小编会再详细解答。
如果喜欢小编的经验,可以点击右上角的ID“free雨过天会晴”也可以关注小编查看更多我的分享,感谢您的阅读!
温馨提示:经验内容仅供参考,如果您需解决具体问题(尤其法律、医学等领域),建议您详细咨询相关领域专业人士。免责声明:本文转载来之互联网,不代表本网站的观点和立场。如果你觉得好欢迎分享此网址给你的朋友。转载请注明出处:https://www.i7q8.com/zhichang/11710.html

 微信扫一扫
微信扫一扫  支付宝扫一扫
支付宝扫一扫 
