大家在做ppt的时候,有时会想到把一个小图标填充上图片,这样看起来生动形象一些,这样的小图标填充图片是怎么做的呢,下面跟着乱乱来看看吧!

工具/原料
office软件或者wps
步骤/方法
1
打开软件,新建一个ppt文档。
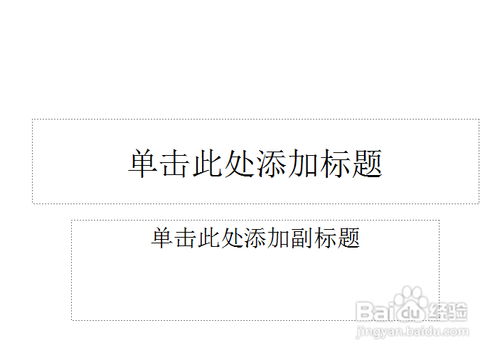
2
把文档设置成内容空白,你也可以选择剪切掉这些文本框。

3
插入——形状——会弹出一个下拉框。
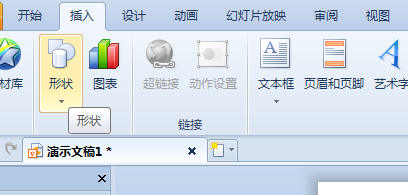
4
在弹出的下拉框中选择一个图标形状。
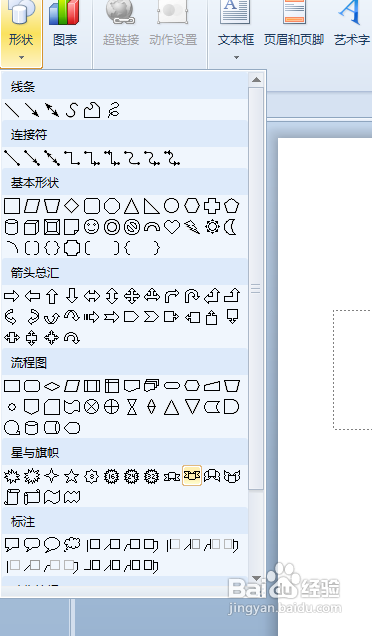
5
在空白文档中画出图标。
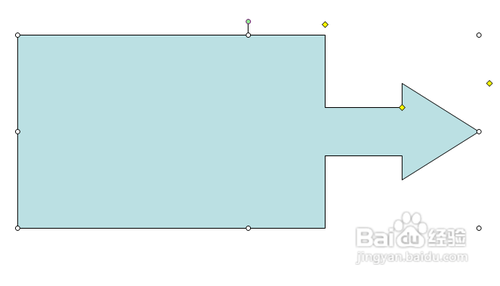
6
右键单击刚才画好的图标,在弹出的对话框中点击设置对象格式。
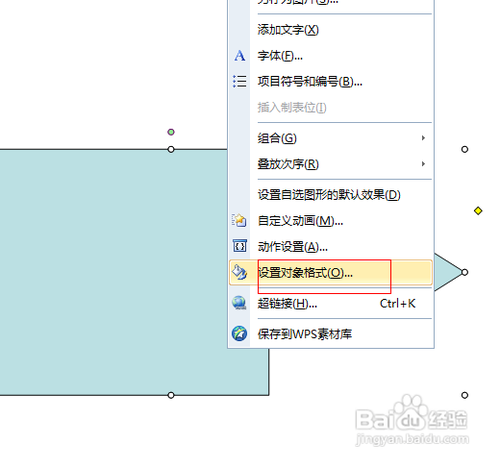
7
在弹出的对象格式框中选择填充颜色这一项,点击后面的小三角形。
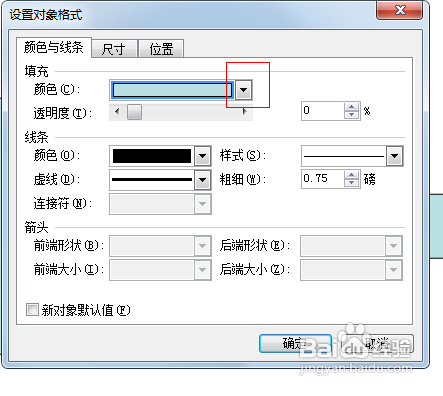
8
在下面弹出的填充对话框中,选择图片选项。
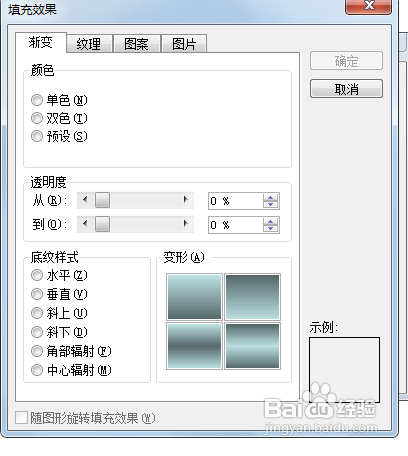
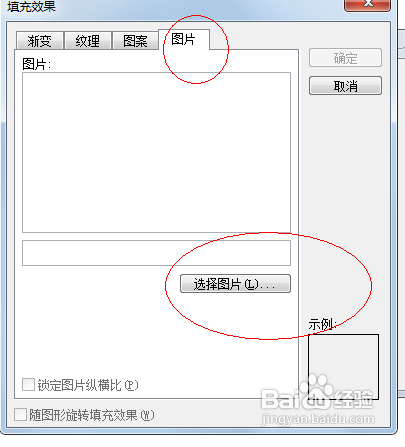
9
选择你想要设置的图片,然后点击确定。
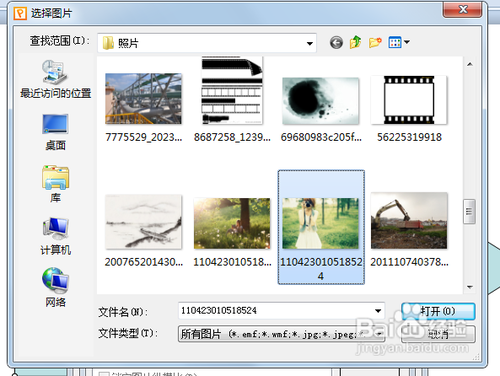

10
最终效果如下。
 END
END注意事项
在第九步的对话框中我们还可以更改各种参数值,大家可以自己看看,不懂的写在下面的评论里吧,我会尽量解答。
温馨提示:经验内容仅供参考,如果您需解决具体问题(尤其法律、医学等领域),建议您详细咨询相关领域专业人士。免责声明:本文转载来之互联网,不代表本网站的观点和立场。如果你觉得好欢迎分享此网址给你的朋友。转载请注明出处:https://www.i7q8.com/zhichang/8191.html

 微信扫一扫
微信扫一扫  支付宝扫一扫
支付宝扫一扫 
