突然断电?软件崩溃?系统中毒电脑突然关掉?手颤抖点击不保存就关闭,导致资料丢失?几小时甚至几天几个月的资料瞬间丢失?怎么破?这里教你破!很简单,不需要其他恢复软件,就可以完整恢复你的word文件。

工具/原料
word2003/word2007/word2010/word2013等版本皆可
方法一:系统备份文件重命名法
1
word设计的默认操作还是比较智能的,在你进行word操作的时候一般都默认了保存一个副本文件,因此,如果丢失word文件,可通过这个文件恢复回来。以下面word2013文档为例,其他版本的文档操作完全类似。
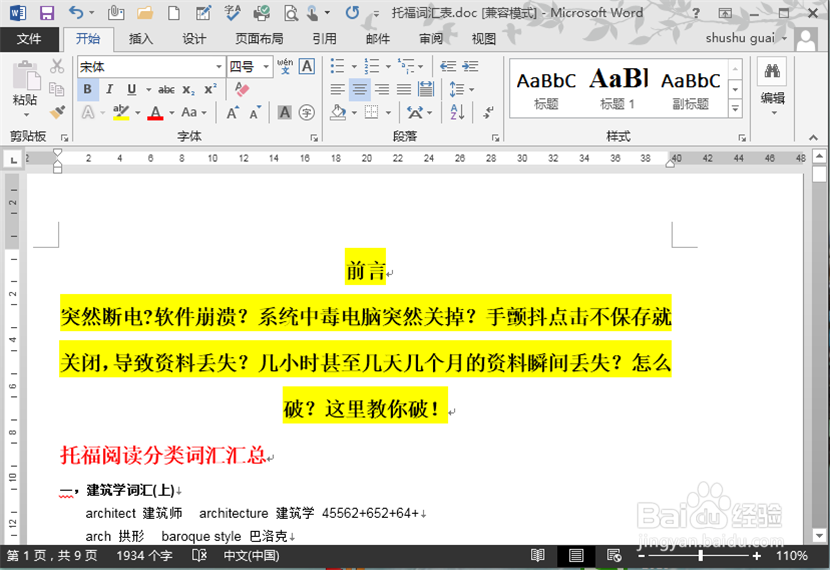
2
常见问题例如编辑文档之后,直接点击右上角的“x”,然后又习惯性的点击了“不保存”,这是很多人初始操作word文档出现的问题,另外还有电脑突然关机等造成的正在编辑的word文件丢失。
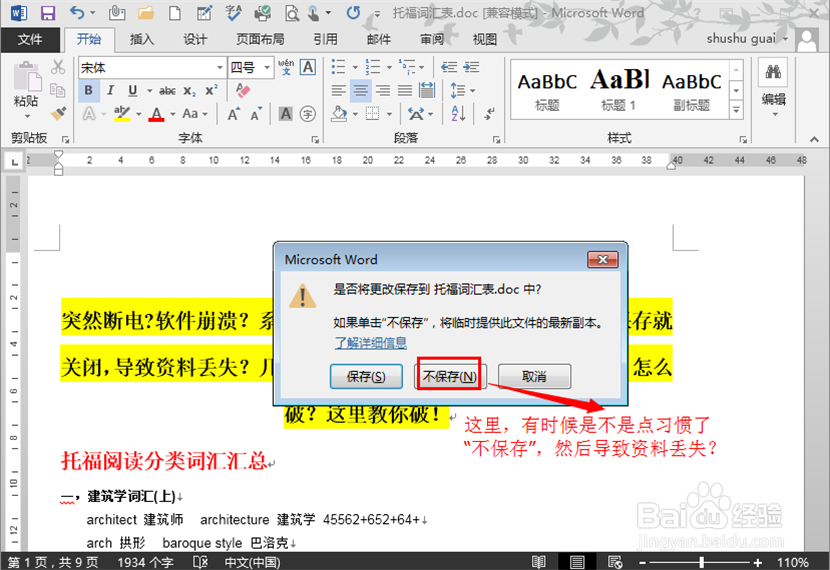
3
这里第一个方法是重新命名备份文件来予以恢复。打开word软件,点击左上角的“文件”,进入到文件选项卡中。
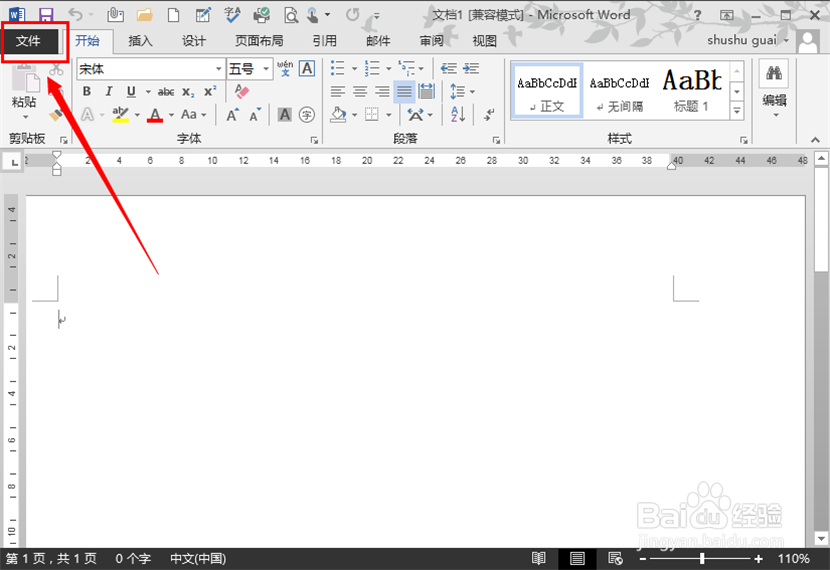
4
在弹出来的选项卡中,点击“选项”去系统保存中找到备份文件的位置。一般来说备份位置较为固定,可按照C:\Users\Administrator\AppData\Roaming\Microsoft\Word\去找,但是按照这个路径去找,有时候由于系统文件夹命名的不同,可能很难找到。所以这里介绍这个简单的找路径的方式。点击“选项”

5
在word选项卡中,点击左边的“保存”,在“保存文档”这个栏目下,有个自动恢复文档位置,复制这个位置“C:\Users\Administrator\AppData\Roaming\Microsoft\Word\”,然后点击“确定”。
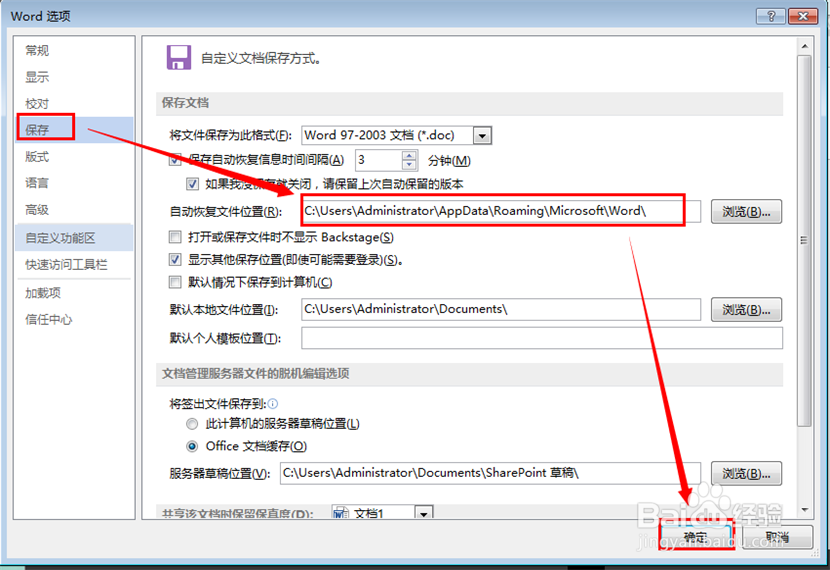
6
返回到电脑桌面,点击“计算机”,台式的可能是“我的电脑”,点击它即可。打开电脑的根目录。
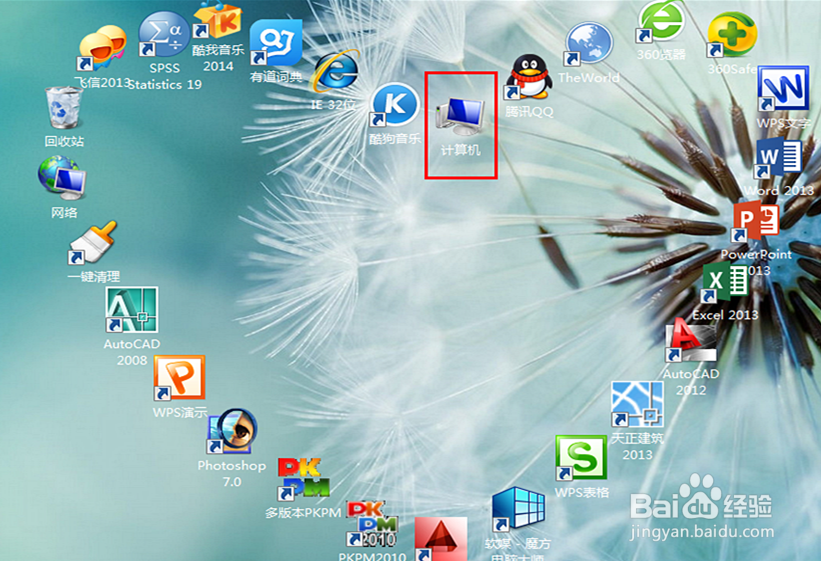
7
在最上方的地址栏中点击一下右键,然后把刚才复制的“C:\Users\Administrator\
AppData\Roaming\Microsoft\Word\”位置信息粘贴到里面。然后点击回车键(enter)。
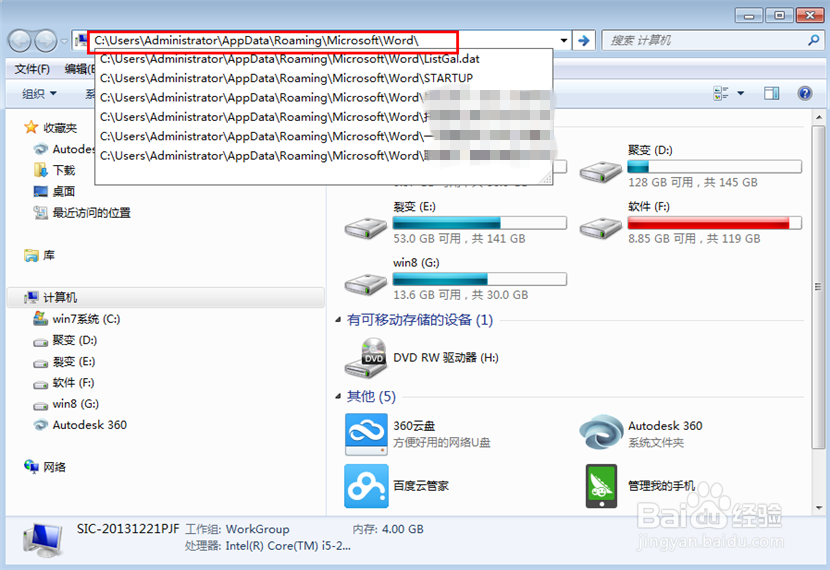
8
这时候找到了备份文件的位置,打开你想恢复的文件,这里是“托福词汇”,所以打开它。
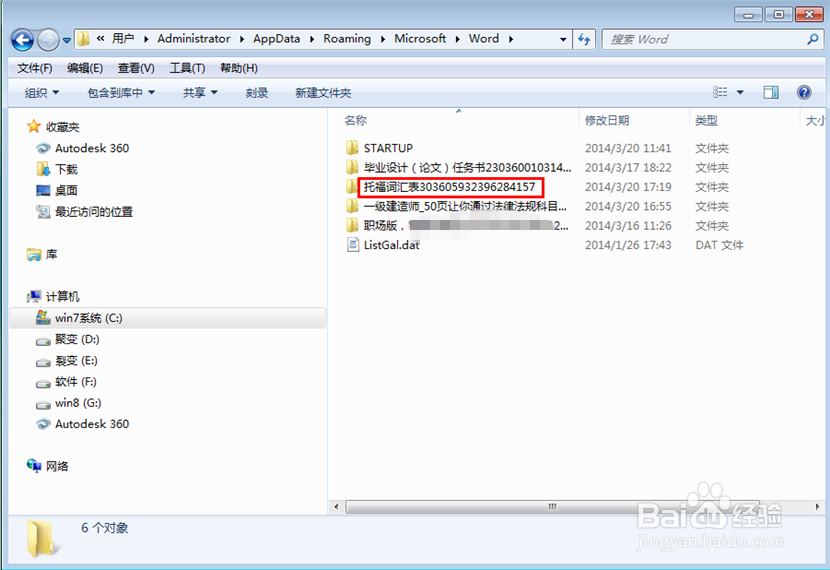
9
找到第一个ASD格式的文件,并将其复制出来。注意!这是唯一的一份备份文件,所以,采用复制出来操作是比较安全的。
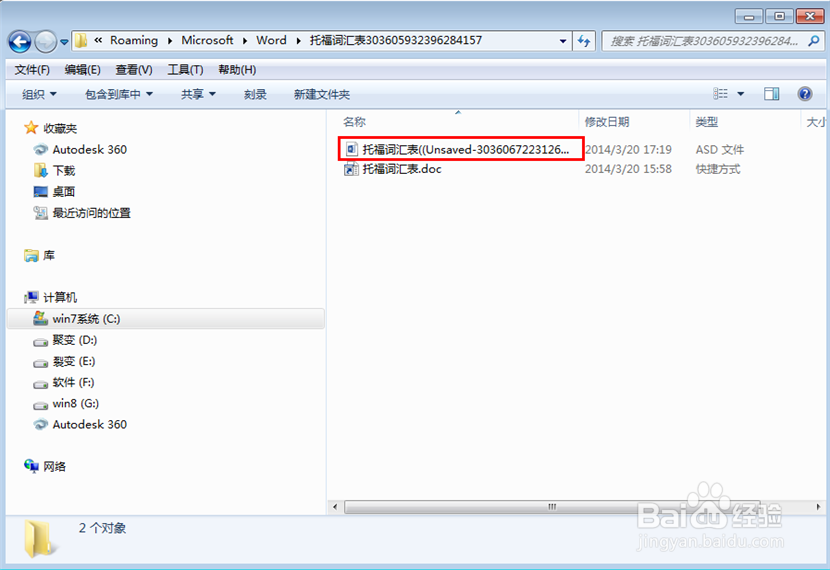
10
这里以粘贴到桌面为例,然后点击右键,将其“重命名”,把它的后缀名改为“.doc”,然后点击出现的提示窗口“是”。这时候再点击打开这个文件,就成功恢复文件。若出现错误的提示信息,请参考方法2。
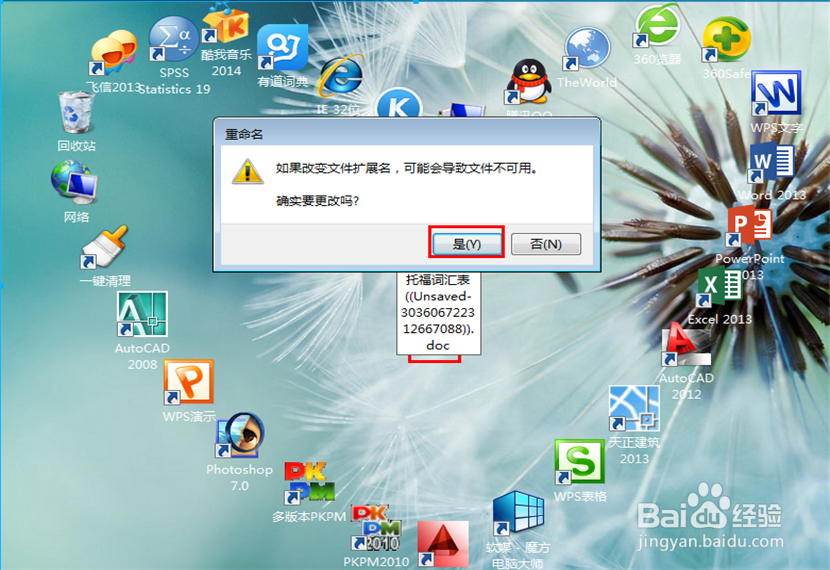 END
END方法2:文件直接打开恢复法
1
这个方式比上一个操作更加直接,但是有一点点风险,也就是直接打开了这个备份文件,如果操作失败,可能丢失这个文件导致不能恢复,但是这个方式一般都是成功的,为了安全起见,建议用第一个方式去备份文件处把这个ASD文件先复制出来保存。打开word,然后点击“文件”。
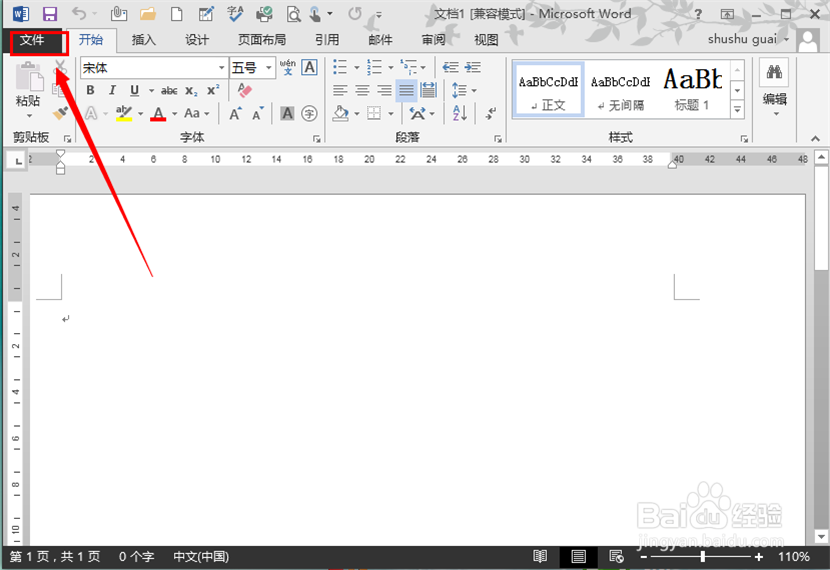
2
在出来的文件窗口中,点击“打开”,在位置栏目选择中,点击“计算机”。
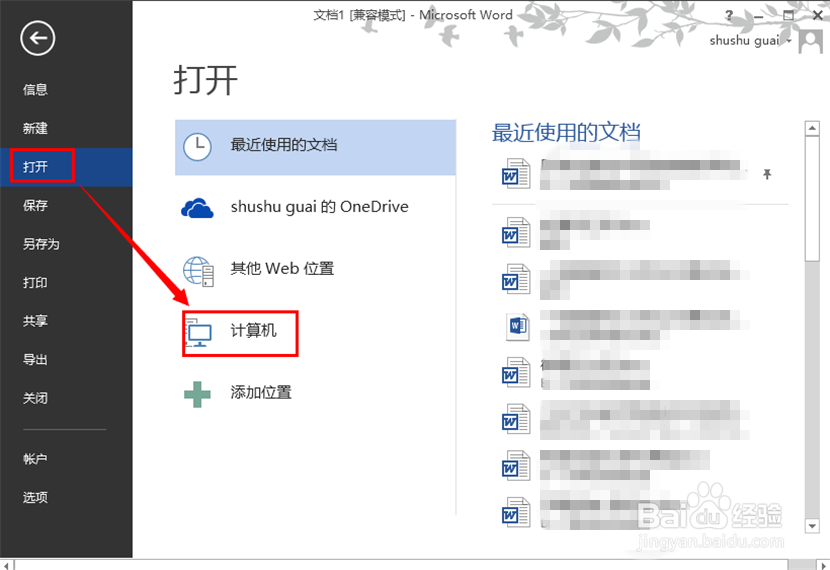
3
在最上面的地址栏粘贴备份文件的位置“C:\Users\Administrator\AppData\Roaming
\Microsoft\Word\”(这是我的位置,你的以你复制的为准)。然后点击“回车键enter”。
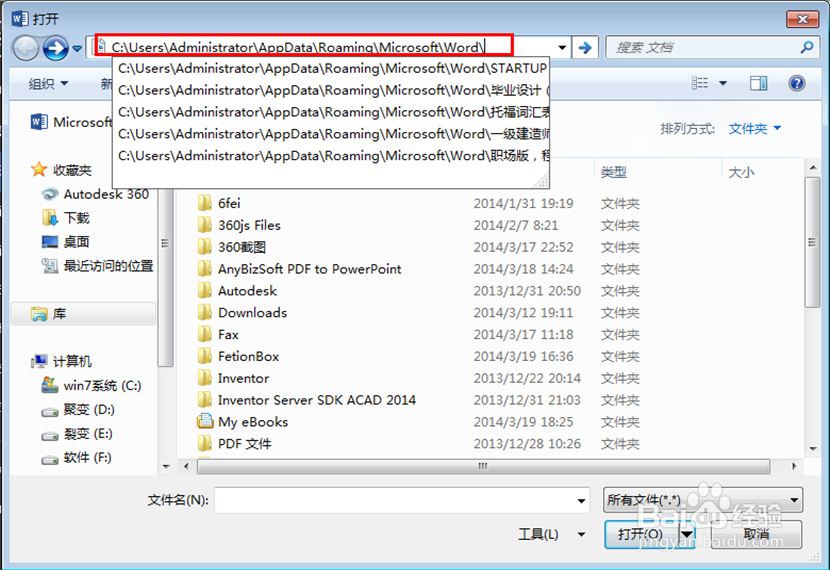
4
打开你想恢复的相关文件夹,这里是“托福”的文件夹。
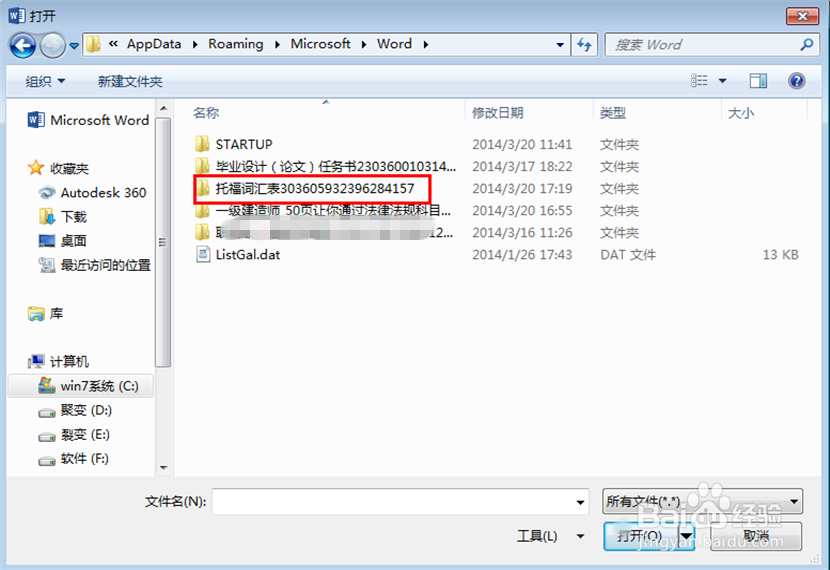
5
点击第一个ASD文件“托福词汇表”,然后点击下面的“打开”。

6
文件成功打开,和刚才最后编辑但是没有保存时候一样完整。点击上面的“还原”。
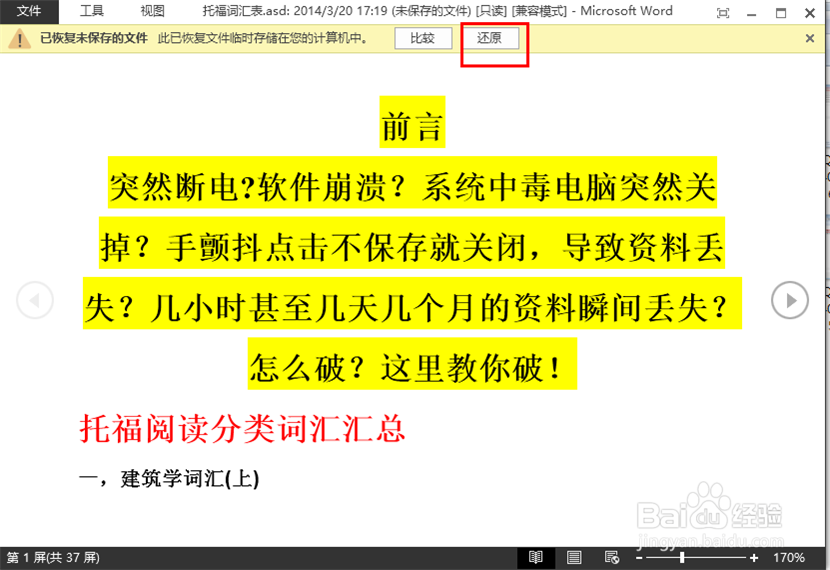
7
在出来的提示窗口中,点击“确定”即可。
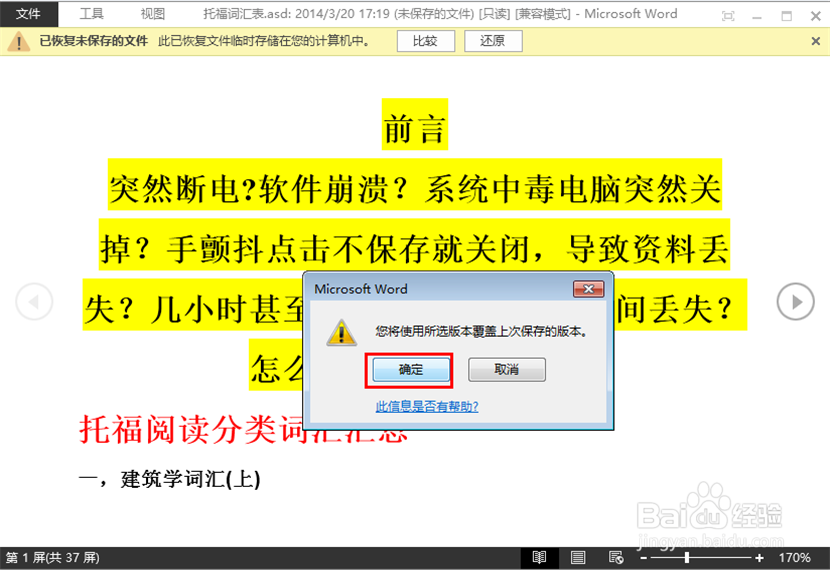
8
一份完整的文件就这样恢复过来。可以继续进行该文档的其他编辑操作工作。
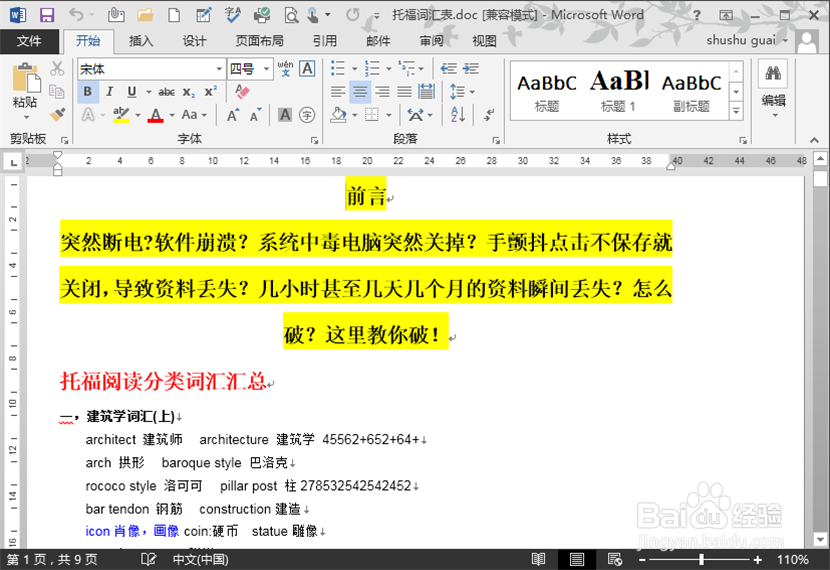 END
END注意事项
经验真实有效,帮助了很多人恢复了不少重要文件。若对您有帮助,请点【大拇指】予以支持,还可以点击右边的【双箭头】来分享,更多有用经验分享,点击右上方的【+关注】关注我。
温馨提示:经验内容仅供参考,如果您需解决具体问题(尤其法律、医学等领域),建议您详细咨询相关领域专业人士。免责声明:本文转载来之互联网,不代表本网站的观点和立场。如果你觉得好欢迎分享此网址给你的朋友。转载请注明出处:https://www.i7q8.com/zhichang/7923.html

 微信扫一扫
微信扫一扫  支付宝扫一扫
支付宝扫一扫 
